4g网络如何让流量慢点走,生活在互联网的时代,想跟得上时代的步伐,那么就需要掌握好一些技能,尤其是对于一些上网的事情,都应该准备好,这样才能让自己的生活过得更好一些。那么如何设置网络才能让4G流量走得......
2023-03-03 403 网络
网络驱动器,可以扩展你的硬盘空间,让你有更多的硬盘空间,并且可以共享一些需要共享的资源。这里教大家如何制作网络驱动器。
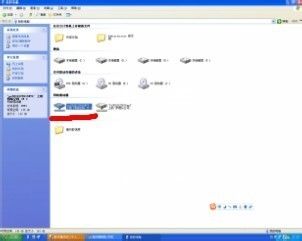
先将服务器设置一个文件夹,这里命名为“网络空间”(名字随意取就好)专门用来放置网络驱动器里的数据;

选中该文件夹鼠标右键,选中“共享和安全”菜单;

弹出该文件夹属性设置界面,如图

勾选“在网络上共享这个文件夹”。如果需要让PC电脑拥有修改、编辑权限,可以再勾选“允许网络用户更改我的文件夹”然后点击应用,点击确定,服务器上的配置就算完成啦


另外为了定位,并且找到服务器,这里需要查看下服务器的计算机名(可以通过计算机名找到服务器,也可以通过IP地址找到服务器。这里就介绍用计算机名来定位、找到服务器,因为用计算机名找到服务器不会有因IP地址变化而找不到服务器的问题)
查看计算机名可以先选择“我的电脑”图标右键属性,弹出我的电脑的属性界面,就可以看到我的计算机名“pc2010122615EYL”(如图)

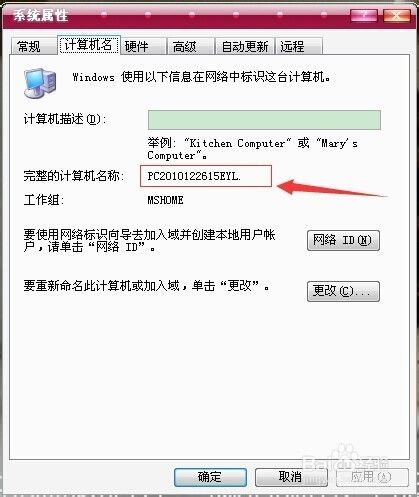
结束上面的操作,来到PC电脑上,设置PC电脑。
首先打开一个有地址栏的窗口如图
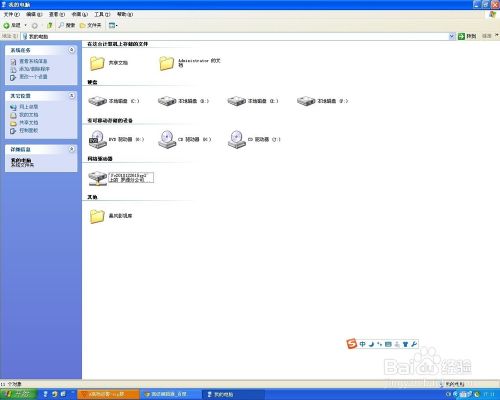
在地址栏中输入“\\pc2010122615EYL\”,然后回车。

弹出如下界面,可以看到我们要的“网络空间”文件夹,双击打开网络空间文件夹
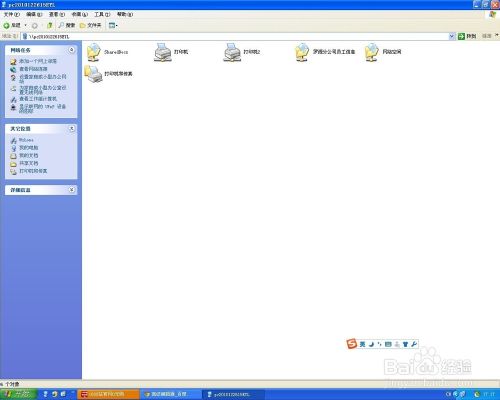
复制如图所示的网络地址“\\pc2010122615EYL\网络空间”

点击选择菜单栏的 工具——>映射网络驱动器
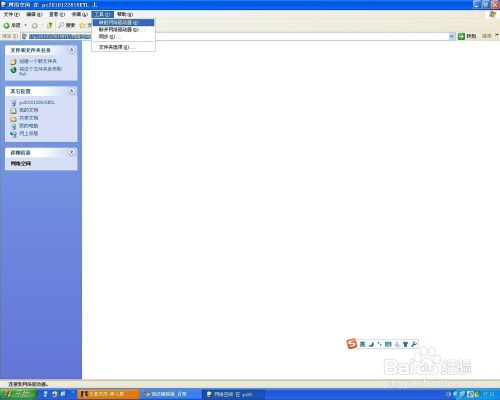
弹出“映射网络驱动器”界面所示,

将步骤9复制的地址黏贴到文件夹输入地址,点击完成即可

以上方法由办公区教程网编辑摘抄自百度经验可供大家参考!
标签: 网络
相关文章

4g网络如何让流量慢点走,生活在互联网的时代,想跟得上时代的步伐,那么就需要掌握好一些技能,尤其是对于一些上网的事情,都应该准备好,这样才能让自己的生活过得更好一些。那么如何设置网络才能让4G流量走得......
2023-03-03 403 网络