页面发送信息01在网易搜寻里输出qq内部空间,找出官方网站步入。 02步入后,若是笔记本电脑发送信息有qq,会自动检测,弹出方便快捷发送信息,点选两个要发送信息的qq。 ......
2023-10-24 170
有时候WIN10删除了语言输入法会残留键盘布局,不知道怎么办,不知道从何下手。
那么,【Windows】WIN10删除多余的键盘布局的方法是什么呢?接下来就具体介绍一下。
思路简介:利用WIN10系统的输入法来删除。重新安装要删除的键盘布局(键盘布局和语言输入法不同,一个语言输入法可以有很多键盘布局),然后再删除,就能正确删除该多余的键盘布局。

点击查看键盘布局,有多余的英文输入法日式键盘。

鼠标右键单击任务栏,点击[任务栏设置]。
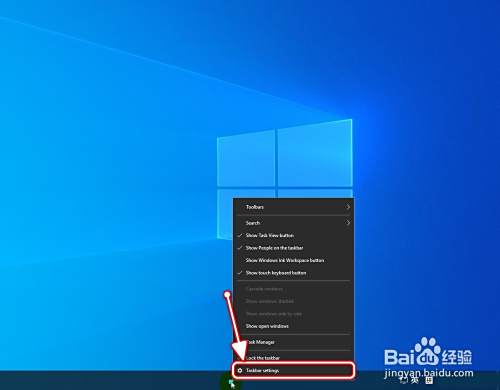
进入任务栏设置,点击[主页]按钮,进入设置。

点击进入[时间和语言]的设置界面。

在“时间和语言”设置界面,点击[区域和语言]。

添加对应的输入法(注意对应的国家)。
P.s.:原生英文系统在选择英文输入法时,不会显示“设置为Windows显示语言”。非英文语言系统要取消勾选,以免把系统语言设置为英文。

点击新添加的输入法,再点击[选项]按钮。

点击添加英文输入法的日式键盘。

添加之后再选择该日式键盘,点击[移除]。

回到桌面再查看,刚才多余的键盘布局已移除。

以上方法由办公区教程网编辑摘抄自百度经验可供大家参考!
标签:
相关文章
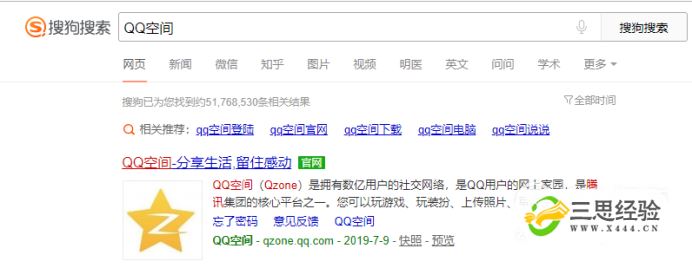
页面发送信息01在网易搜寻里输出qq内部空间,找出官方网站步入。 02步入后,若是笔记本电脑发送信息有qq,会自动检测,弹出方便快捷发送信息,点选两个要发送信息的qq。 ......
2023-10-24 170

很多讨厌ACG的小伙伴们大体上单厢采用P站,不过有天数是P站会难以恒定登入,这时如果什么样是好呢?接下去他们一起来看一看如果什么样登入Pixiv站操作方式01具体来说他们须......
2023-10-24 151

随著北欧国家中国经济和信息技术的产业发展,天数就显得至关重要以是当他们在QQ应用程序里看某一页面时我甘心优先选择听而并非去看那你晓得什么样才能在QQ应用程序迈入......
2023-10-24 153