台式电脑如何设置成WIFI热点,现在很多大学生都选择带笔记本去学校,但是有的同学却坚持在大学里面装台式电脑,但是大部分台式电脑本身不自带无线网卡,做成WIFI热点比较麻烦,下面我向大家介绍如何将台式电......
了解家用路由器设置问题
随着网络发展越来越快,家用网络设备也正在逐步的被大家所认识与接受。网络技术正在不断的更新换代,家用网络产品也从最早以前的猫、集线器、交换机,一直发展到现在的宽带路由器。家用路由器是为满足家庭上网和小型企业办公的的需要而设计,允许多台计算机共享一条宽带线路上网

工具/原料
- 路由器
路由器设置
通常还内嵌了4 口10/100M交换机,安装非常简单。当你申请了宽带线路上网后,ISP会为你安装好线路,你只需将进来的线路(将网线或ADSLMODEM的LAN口)连接至路由器的WAN(广域网)接口,再将路由器的LAN(局域网)接口连接到集线器、交换机或电脑网卡上即可。
路由器支持常用的三种设置方式:PPPOE,动态IP,静态IP。路由器通常是基于Web的管理页面,对于那些没有路由器使用经验的用户,产品一般配备了十分详尽的使用说明,可以帮助用户全面了解路由器的使用和配置方法。我们可以利用设置向导的提示,轻松完成配置。
我们需要向ISP(网络服务运营商)了解相关的参数:如果是静态IP方式,请了解如下参数:静态IP地址,子网掩码,网关,DNS服务器,备用DNS服务器。如果是动态IP方式:能够从局端获取IP地址,如果需要手动设置DNS服务器地址,请向ISP咨询。如果是PPPOE方式,请了解如下参数:用户名,密码。
在IE或其他浏览器中输入说明书中的路由器地址,输入用户名和密码后进入路由器的控制界面。新买的设备,在说明书中会有地址和用户名密码的说明,按照上面填写就是了,一般的IP地址是192.168.1.1,子网掩码是255.255.255.0,用户名和密码都是:admin。
我们再得到准确的参数信息后,进入路由器设置界面后,按照安装向导上的提示,填入相对应的参数后,便可完成设置。一般来说。这时我们就应该可以上网了,可实际情况并不是这样的,这是因为路由器mac地址的问题,我们只需要找到mac地址克隆选项,选择克隆mac地址,保存后就可以上网。
开启路由器
首先介绍一下利用路由器实现多台电脑同时上网的方法.
首先具备的条件是:路由器一个(可以为4口,8口,16口,甚至更多的),如果你有很多台电脑,可以买个多口的交换机.网线直通线数条,电信mode一个(或者你是专线那就不需要mode了),pc电脑至少2台以上(如果只有一台,使用路由器是可以的,但是就失去了使用路由器的意义了.
其实tp-link公司出的路由器,比如TP-LINK TL-402M或者是401M或者是其他型号的tp-link路由器,路由开启方法大多差不多.下面本文以TP-LINK TL-402M为例,请看图片

路由器介绍到这里,大家只要按图片里的介绍,将PC,电信宽带MODE,路由器,相互正确连接,那么一个网络就已经组好了.下面介绍怎么样开起路由功能.
如果线都已经接好.我们这个时候随便打开一台连好的PC电脑.打开网上邻居属性(图片2),本地连接属性(图片3),tcp/ip协议属性(图片4),设置ip为192.168.1.2 子网:255.255.255.0 网关:192.168.1.1(图片5)确定,DNS在配置路由器完后在行设置.
注:如果是98和me系统,请到控制面板 网络连接 去设置.
这里xp为例,请看图片



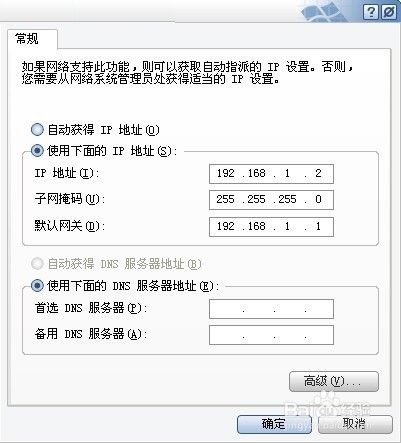
对了,这里提醒一下大家,ip设置网段,可以设置在192.168.1.2-192.168.1.254之间都可以,不要将同一IP设置为多台电脑,这样就会引起IP冲突了.切记.
好了当设置到这里.
我就可以打开桌面的Internet Explorer,输入192.168.1.1回车,请看图片

这里提示输入用户名和密码,默认的用户名和密码都是admin,在路由器说明书上也有写着.
输入后按回车,即可进入路由器配置界面.
注:路由器默认IP基本都是192.168.1.1 密码基本都是admin
首次进入路由器 界面,请看图片

这里我们选择设置向导,然后下一步,请看图


这里选择adsl虚拟拨号,我们大多都是选择它的, 其他的静态那是专线用户选择的, 我们这里不做详细介绍,知道 宽带用户,铁通,网通等虚拟拨号用户,选择它就行了,然后下一步如图,在点下一步,如图,按完成即可设置好路由.


然后在设置在点网络参数,WAN口设置,如图

好了到了,这里路由器里的配置一切都设置好了,现在我们只有重起路由器就OK了.点系统工具,重起路由器,几秒钟后 就好了, 如图

这个时候我们关掉配置的网页窗口,接上其他的电脑就可以上网了.
注:因为本路由器的DHCP服务是自动开起的,所以你只要接上PC电脑,路由器就会分配IP,等给电脑,所以其他的电脑基本无须设置,直接用网线连接路由器或者交换机就可以上网了.
当然也可以手动设置IP:
IP设置范围:192.168.1.2-192.168.1.254
子网:255.255.255.0
网关:192.168.1.1
DNS:可以设置当地电信提供的DNS,分首选DNS和备用DNS
如果不清楚当地的DNS地址,也可以将首选的DNS设置为192.168.1.1 也就是网关了,备用的无须填写.
好,现在继续上面的 我们需要将这台PC的 DNS地址给设置上,方法就不多说了, 打开网上邻居 属性 本地连接 属性 TCP/IP协议属性,请看图片14为当地电信DNS地址.图片15,DNS为网关地址


注意事项
- 最后一张图上面设置的是当地电信DNS地址,朋友们 需要根据自己当地电信DNS地址去设置 好了就介绍到这里
以上方法由办公区教程网编辑摘抄自百度经验可供大家参考!
相关文章



