台式电脑如何设置成WIFI热点,现在很多大学生都选择带笔记本去学校,但是有的同学却坚持在大学里面装台式电脑,但是大部分台式电脑本身不自带无线网卡,做成WIFI热点比较麻烦,下面我向大家介绍如何将台式电......
TL-WR842N路由器的上网设置
在我们的日常办公生活中,我们经常会为了怎么设置路由器使其上网而烦恼,那么我们到底该如何设置呢?
下面我简单说一下TL-WR842N路由器的上网设置?
上网设置分为宽带账号密码登录、固定IP登录、自动获取IP地址三部分

工具/原料
- TL-WR842N路由器
- 已接通的光猫、或者网线
- 电脑、或手机
设置宽带账号密码登录、固定IP登录、自动获取IP地址
首先呢,打开我们电脑上的控制面板里的本地连接,点击属性,选择“IP协议4”进入(看下图1)
进入后,选择“自动获取IP地址”、“自动获取DNS地址”点击“确定”继续(看下图2)
设置自动获取是为了登录到路由器


登录到我们的路由器中,登录方式打开浏览器输入“192.168.1.1”搜索进入,点击网络参数里的“WAN口设置”进入(看下图)
注意:必须保证路由器WAN口位置已插入网线,网线另一端已连接正常的光猫,台式电脑、笔记本电脑使用网线连接LAN口,笔记本电脑可以使用无线连接路由器
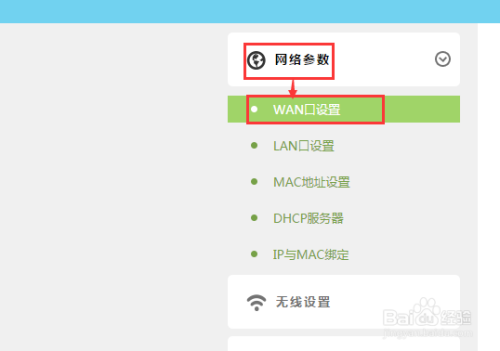
进入路由器的“WAN 口设置”后,选择右侧屏幕的“WAN口连接类型”里的“宽带拨号上网”(看下图)
WAN口连接类型就是网络运营商给我们提供的上网方式
宽带拨号上网就是使用我们的网络运营商给我们提供的宽带帐号、密码进行上网的方式

输入网络运营商给我们提供的账号密码,点击“连接”(看下图1)
选择连接模式为“自动连接,在开机和断线后自动连接”(看下图2)
拨号模式建议选择默认的“自动选择拨号模式”。
设置WAN口的速率以及双工模式。有部分小区宽带线路限制为10M,会导致路由器不能使用,可以将WAN口速率设置为10M

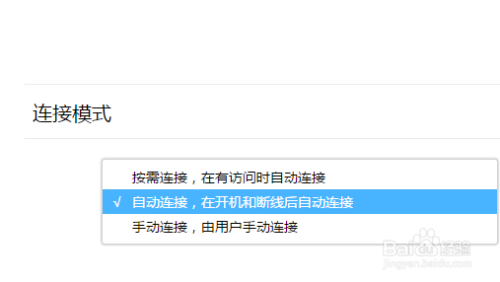
已知IP地址,设置固定IP地址
回到本文的第二步,选择“WAN口连接类型”里的“固定IP地址”(看下图1)
按要求填写IP地址、子网掩码、默认网关及DNS服务器(看下图2)
静态IP地址可由运营商提供,但是缺点是容易IP相互冲突,引起设备掉线
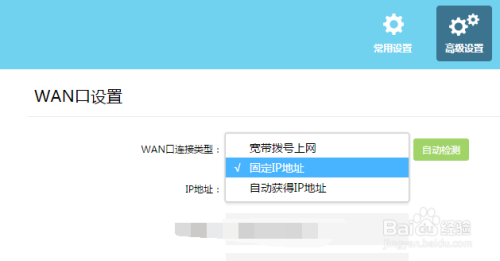

自动获取IP地址
回到本文中的第二步,选择“WAN口连接类型”里的“自动获取IP地址”(看下图1)
点击“更新”即可完成网络连接(看下图2)


注意事项
- 本经验是由栋栋(dayhjbub)原创首发,原创图片,纯手打文字,未经本人许可谢绝转载!业余经验分享,肯定有不足的地方请留言,点击“关注”关注我,点击“dayhjbub”进入我的主页查看相关经验,感谢!
以上方法由办公区教程网编辑摘抄自百度经验可供大家参考!
相关文章



