台式电脑如何设置成WIFI热点,现在很多大学生都选择带笔记本去学校,但是有的同学却坚持在大学里面装台式电脑,但是大部分台式电脑本身不自带无线网卡,做成WIFI热点比较麻烦,下面我向大家介绍如何将台式电......
BL-MP01/02 拨号设置——手机设置
适用于B-LINK旗下:MP011/MP012/MP014/MP015/MP021/MP023/150RM
概述:拨号网络,就是我们常见的电脑连网,需要点“宽带连接”的拨号式上网,它有一固定的上网用户名和密码(也可称之为上网账号和密码)
工具/原料
- 便携式路由器BL-MP02
- 手机
- 无
方法/步骤
一、线路的连接。我们常见的几种拨号网络连接情况如下:①:有“ADSL猫”的宽带网络。比如直接从电信、联通等运营商所接电话线入户网络,配有“猫”。如下图:

②:有“光猫”的光缆入户光纤网络。用如下图:

③:无“光猫”的网线入户光纤网络。如下图:

④:“小区宽带拨号”的网线入户网络。如下图:
注:从上述四种方案,虽接入网络(入户网络)不同,但都有个共同特性:那就是都需要点“宽带连接”,电脑才能上网。
接入电源到MP01后,路由器上WIFI指示灯是否有闪烁(大约1秒闪烁一次)。当网线接入网口后,路由器上WLAN指示是否有亮或闪烁,若不亮,则表示为线路不通,请重新接入网线或更换网线或重作水晶头。指示灯状态及模式选择说明如下图:


二、无线连接。
手机无线连接到MP01/02上。(包含安卓系统手机、苹果系统手机的配置,详细如下)
①、从手机菜单项的“设置”项,开启手机中的无线WIFI设置项,进入无线搜索列表中。如下图:
②、找到要连接的SSID(比如本例当中的B-LINK-MP02),并连接它。如下图:
③、连接成功后的状态,如下图所示:
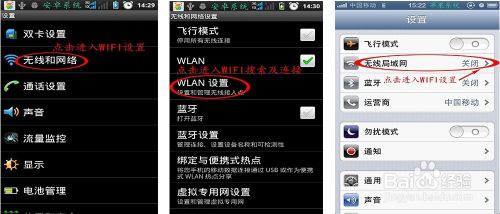
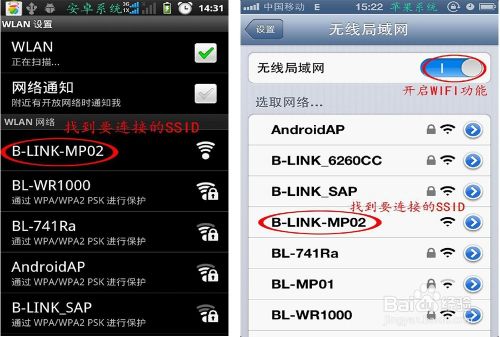


三、查看手机连接后,获取的IP地址是否正确。(包含安卓系统手机、苹果系统手机,详细如下)
(只要当正确获取到MP01/02的192.168.16.X的IP地址后,才能作第四步的操作)
安卓系统:点击已连接上的SSID(本例中的MP02),就会出现如下图IP地址信息;
苹果系统:点击最右边“>”这个标志,可查看到IP信息。

四、登录路由器WEB页面。
①、找到手机系统自带的浏览器,(这里一定要找到系统自带的浏览,像UC、QQ、360、百度等浏览器,很多是登录不进WEB管理页面里),如下图所示:
②、打开系统自带浏览器,输入登录IP(也就是路由器的网关,默认网关是192.168.16.254),如下图所示:
③、输入登录用户名和密码,默认均为“admin”,小写字母。如下图所示:
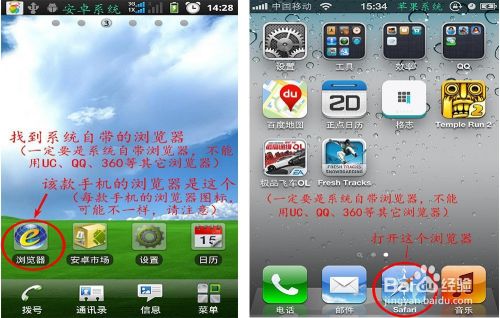


五、设置路由器。
(手机登录到路由器的WEB页面后,与电脑登录是完全一样;因手机屏幕有限,截图比较小,不便于说明。以下是电脑截图,便于您操作)
找到“网络设置”-“广域网”,在广域网模式中选择“ADSL虚拟拨号(PPPOE)”这项,在下面填入自己宽带上网帐号和密码(也就是原电脑上网时“宽带连接”里的用户名和密码),此处一定要填入正确,否则,路由器不可能拨上号。如下图:
小提示:路由器中的“ADLS虚拟拨号”或“PPPOE”就相当于电脑中的“宽带连接”,这几个是一个意思,即路由器的“PPPOE”=电脑中的“宽带连接”,不同的是,电脑“宽带连接”需要手动去点,而路由器中的这个,是通上电(在线路接入正确的情况)自动连接上。


六、无线密码的设置。
找到“无线设置”-“安全设置”,安全模式选“WPA2-PSK”,WPA算法选“AES”,密码在8-15位之间(密码太长,在无线连接时容易出错),设置好后,点“重启路由”让路由器生效。如下图:
(注:当点“重启路由”后,表示当前路由器正在重启生效中,无线必定会断开,只需等待1分钟后,无线重新搜索,并输入设定的无线密码,再次连接)
更改无线网络名称:
找到【无线设置】-【基本设置】,在 SSID 一栏中,更改自己的无线密码,但不要出现中文字符。如下图所示:


七、检验是否成功拨上号。
重新无线连接后,再次登录进入192.168.16.254管理页面里,找到“系统管理”-“状态”,看“Internet配置”中,是否获得了广域网IP信息。如下图:
注:此处获得的广域网IP信息是动态的,只要有获得IP信息即可,不用管是多少。若未获得广域网IP信息,请核对PPPOE中填入的上网帐号和密码的正确性。
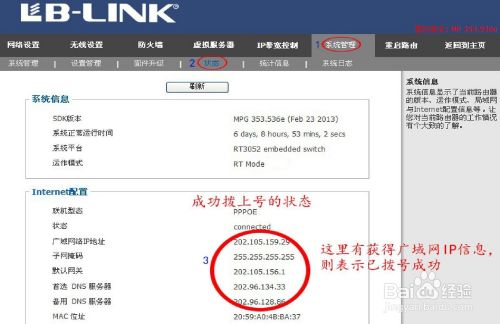
注意事项
- 无
以上方法由办公区教程网编辑摘抄自百度经验可供大家参考!
相关文章



