台式电脑如何设置成WIFI热点,现在很多大学生都选择带笔记本去学校,但是有的同学却坚持在大学里面装台式电脑,但是大部分台式电脑本身不自带无线网卡,做成WIFI热点比较麻烦,下面我向大家介绍如何将台式电......
路由器快速上网设置2
来源:互联网
2023-02-20 18:45:18 版权归原作者所有,如有侵权,请联系我们
路由器快速上网设置
工具/原料
- PC电脑
- 路由器
- 宽带网络
方法/步骤
步骤一:硬件线路连接
猫(宽带网线)---路由器---电脑,
1、电话线和猫连接:宽带过来的电话线接到猫上(比较小的那个端口)
2、猫和路由器连接:用一根网线,从猫的LAN口接到路由器的WAN口
3、路由器和电脑连接:从路由器的LAN口接到电脑的网线口上。

步骤二:配置电脑IP地址
1、在电脑桌面右下角单击“开始”这个图标。然后再单击“控制面板”
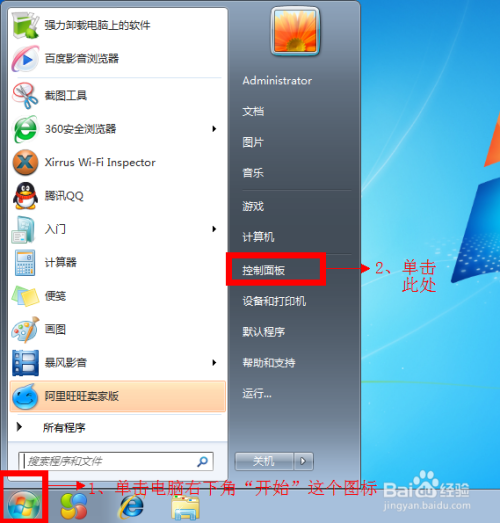
2、在打开的控制面板这里,单击“查看网络状态和任务”

3、在弹出的窗口,点击“更改适配器设置”

4、在这里右键单击“本地连接”,然后选择“属性”
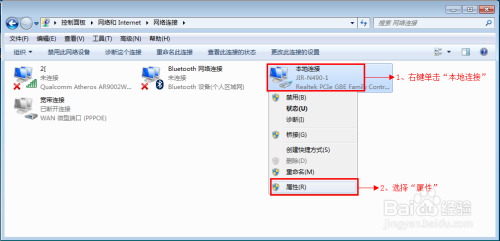
5、在这里单击“Internet协议版本4(TCP/IPv4)”,然后单击“属性”

6、在这里选择“自动获得IP地址(O)”和“自动获得DNS服务器地址(B)”,然后点击“确定”,再“确定”。

步骤三:进入路由器的设置界面
硬件连接好之后,打开浏览器,并在浏览器里输入:192.168.1.1


在弹出的用户名和密码框这里输入、
用户名:admin
密码:admin
输入完成之后,点击“确定”,进入路由器的设置界面,如下图:
步骤四:设置路由器

在这里可以进行无线名称、无线密码、联网类型等的设置:
网络名称(SSID):这里可以修改无线名称,改成您喜欢的无线名称。
密钥:这里可以修改无线密码,改成您熟悉的容易记住的无线密码。
联网类型:如果宽带运营商给你的是账号和密码,如电信、网通、铁通,那么就选择PPPoE(ADSL拨号)这种方式,并且在用户名称和密码框里输入他们给你的宽带账号和密码。
MAC地址克隆:这里一般不用填写,保持默认就好。
以上设置完成之后,记得点击“保存/应用”这个按钮,路由器会重启,重启完成之后,您就可以上网畅游网络了。
以上方法由办公区教程网编辑摘抄自百度经验可供大家参考!
相关文章



