台式电脑如何设置成WIFI热点,现在很多大学生都选择带笔记本去学校,但是有的同学却坚持在大学里面装台式电脑,但是大部分台式电脑本身不自带无线网卡,做成WIFI热点比较麻烦,下面我向大家介绍如何将台式电......
咖啡路由器如何正确进行安装
咖啡路由器可选择的安装方法有三种,您可以通过以下情形,判断您适合用哪种方式连接进行安装!
工具/原料
- 咖啡路由器
- 网线
- 宽带
- 电脑
方法/步骤
以下情景必须选择“连接原有路由器”上网
1、公司/家已经有路由器或者交换机;
2、公司/家的所有网络设备需要指定IP(静态IP);
安装方法:
第一步 设备连接
1. 接线
a、用网线将咖啡路由器的WAN口和原有路由器的LAN口连接起来,如图1所示;
b、电脑的网线接在咖啡路由器的LAN口,如图2;
c、笔记本或手机等无线设备搜索连接咖啡路由器的WiFi ,WiFi名称:KFRouter_******。
2. 插上路由器电源
图(略)

第二步 路由器设置
1. 登录路由器后台
打开浏览器,在地址栏输入www.kfrouter.cn或192.168.133.1按回车键进入登录后台,输入默认密码:root,点击登录
2. WiFi密码设置
在快速配置页面找到无线局域网配置,如图进行设置
注意:无线网络名称(SSID)可自行修改,避免出现中文字符(可能会显示乱码)
3.保存设置
点击页面右下角应用按钮,保存设置
注意:点击应用后,需要耐心等待两分钟,设置即可生效!

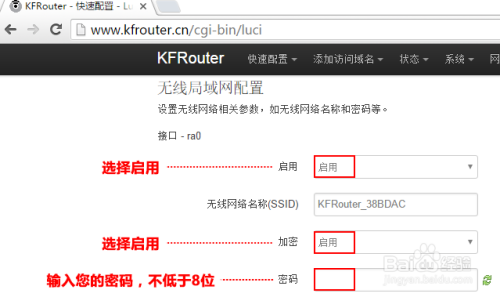

二、以下情景必须用“连接电话线/光纤”上网
1、公司/家必须通过Modem(俗称“猫”)上网;
2、公司/家没有别的路由器;
3、用咖啡路由器替换公司/家中原有路由器;
安装方法:
第一步 设备连接
1. 接线
a、用网线将咖啡路由器的WAN口和Modem的LAN口连接起来,如图1所示;
b、电脑的网线接在咖啡路由器的LAN口,如图2;
c、笔记本或手机等无线设备搜索连接咖啡路由器的WiFi ,WiFi名称:KFRouter_******。
2. 插上路由器电源
(图略)

第二步 进行路由器设置
1. 登录路由器后台
打开浏览器,在地址栏输入www.kfrouter.cn或192.168.133.1按回车键进入登录后台,输入默认密码:root,点击登录
2. 填写宽带账号密码
在快速配置页面找到外网配置,选择PPPoE协议,输入宽带账号和密码
注意:宽带账号密码切勿输入错!不知道账号密码的请联系运营商获取。
3. WiFi密码设置
在快速配置页面找到无线局域网配置,如图进行设置
注意:无线网络名称(SSID)可自行修改,避免出现中文字符(可能会显示乱码)
4.保存设置
点击页面右下角应用按钮,保存设置
注意:点击应用后,需要耐心等待两分钟,设置即可生效!
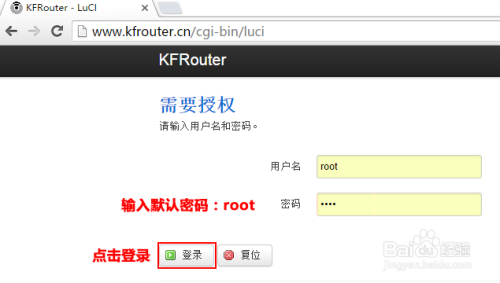



三、以下情景必须用“连接小区宽带”上网
1、公司/家直接连通网线上网,不需要使用Modem(俗称“猫”)。
安装方法:
第一步 设备连接
1. 接线,如下图
a、将网线接在咖啡路由器的WAN口,图1所示;
b、电脑的网线接在咖啡路由器的LAN口,如图2;
c、笔记本或手机等无线设备搜索连接咖啡路由器的WiFi ,WiFi名称:KFRouter_******。
2. 插上路由器电源
图(略)

第二步 进行路由器设置
1. 登录路由器后台
打开浏览器,在地址栏输入www.kfrouter.cn或192.168.133.1按回车键进入登录后台,输入默认密码:root,点击登录 (无法登录点我查看)
2. 填写宽带账号密码
在快速配置页面找到外网配置,选择PPPoE协议,输入宽带账号和密码
注意:宽带账号密码切勿输入错!不知道账号密码的请联系运营商获取。
3. WiFi密码设置
在快速配置页面找到无线局域网配置,如图进行设置
注意:无线网络名称(SSID)可自行修改,避免出现中文字符(可能会显示乱码)
4.保存设置
点击页面右下角应用按钮,保存设置
注意:点击应用后,需要耐心等待两分钟,设置即可生效!


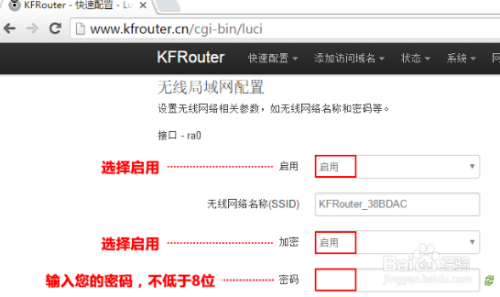

注意事项
- 提示:如果正确仍无法使用,请将DNS设置为自动获取!
以上方法由办公区教程网编辑摘抄自百度经验可供大家参考!
相关文章



