台式电脑如何设置成WIFI热点,现在很多大学生都选择带笔记本去学校,但是有的同学却坚持在大学里面装台式电脑,但是大部分台式电脑本身不自带无线网卡,做成WIFI热点比较麻烦,下面我向大家介绍如何将台式电......
路由器WDS桥接设置的方法
来源:互联网
2023-02-20 18:49:15 286
当我们处于主路由器覆盖较弱的地方的时候,我们可以通过增加一个副路由器来做WDS桥接,即作为中继,达到无线网络扩展的目的。
本文通过tplink为例讲述将一个全新路由器一步步设置完WDS桥接的完整步骤。

工具/原料
- 副路由器
- 主路由器ssid及密码
方法/步骤
将副路由器重置,用电脑通过WiFi连接路由器。
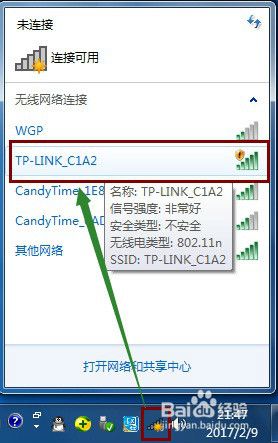
通过路由器的默认IP(192.168.1.1)登录路由器,按要求设置登录密码,点击 下一步。

跳过路由器设置向导。

点击路由器的 高级设置,进入高级设置界面。

在左侧目录树单击 无线设置,WDS无线桥接,并单击右侧 下一步。
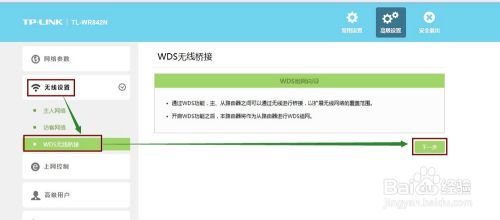
等待路由器扫描可用的ssid。

勾选主路由器的ssid,并输入对应的无线密码,单击下一步。
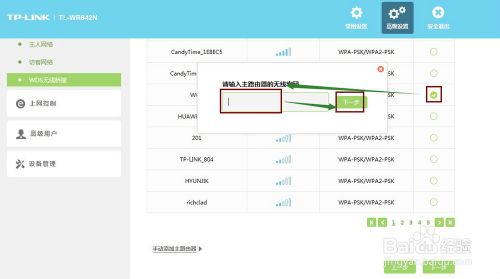
等待路由器进行连接。
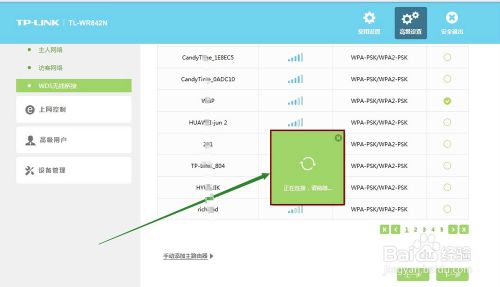
连接成功后,设置副路由器的ssid及密码,默认跟主路由器一致,建议不要修改,直接单击下一步。
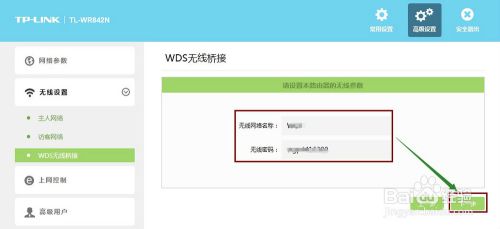
设置副路由器的LAN口IP地址,要跟主路由处于同一网段的其他IP,建议默认,不修改,直接下一步。
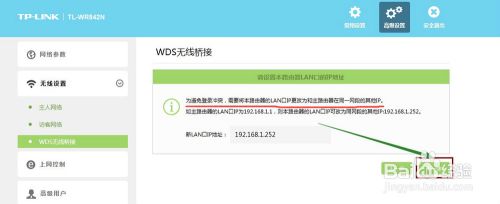
单击 完成 即完成了通过副路由器对主路由器无线的桥接扩展。

注意事项
- 做WDS桥接的前提是主、副路由器均支持该功能。
- 桥接出来的信号稳定程度与主路由在该区域的信号覆盖正相关。
以上方法由办公区教程网编辑摘抄自百度经验可供大家参考!
上一篇:路由器配置文件备份 下一篇:win7系统如何设置路由器PPPoE拨号上网
相关文章



