台式电脑如何设置成WIFI热点,现在很多大学生都选择带笔记本去学校,但是有的同学却坚持在大学里面装台式电脑,但是大部分台式电脑本身不自带无线网卡,做成WIFI热点比较麻烦,下面我向大家介绍如何将台式电......
MW325R如何使用诊断工具和查看系统日志
来源:互联网
2023-02-20 18:52:09 170
当出现某样异常的时候,我们可以像其他软件使用一样,通过使用诊断工具去诊断问题产生的原因,或者直接查看系统的相关日志定位问题所在。
工具/原料
- Mac
方法/步骤
输入管理员帐号与密码进入到MW325R的管理界面,默认显示的为系统的常用设置项,点击右上角的高级设置按钮,如下:

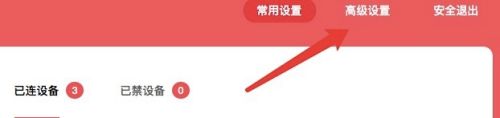
进入到高级设置界面之后,在页面左排显示有网络参数设置、高级用户和设备管理等功能项,如下:

点击设备管理按钮,展开的功能选项可以查看到诊断工具和系统日志两个功能,如下:
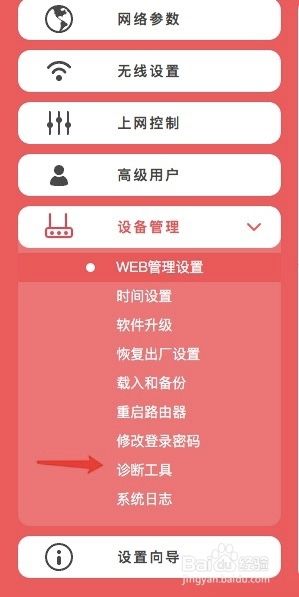
点击诊断工具,诊断工具分析可以诊断路由器的连接状态,可以使用Ping和Tracert,在参数设置下可以针对性选择,另外可以指定相应的Ping包数目和Ping包的大小等,根据经验进行测试即可。
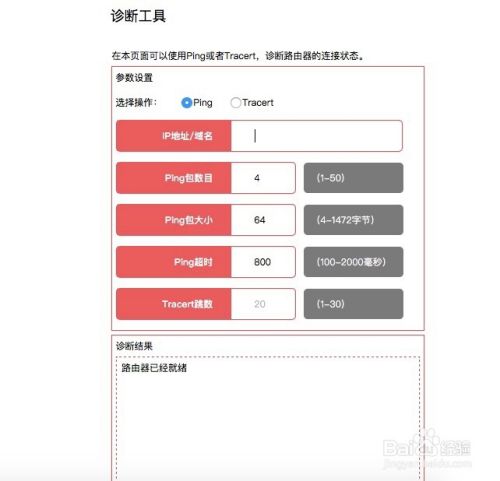
我们先使用Ping来测试下连通性,在IP地址处输入指定的IP,然后设置好参数,然后点击开始进行诊断,在诊断结果显示框可以查看到具体的信息,是否连通和连通所用的时间以及丢包数,如下:

切换到Tracert选项,输入需要测试的IP地址,设置好参数然后点击开始即可,测试结果会显示在诊断结果框,直接查看即可。

点击设备管理下的系统日志,在页面右侧可以查看到系统日志信息,日志信息包括三方面,一是索引定位,按大小排序,二是类型信息,三是具体的日志内容,如下:
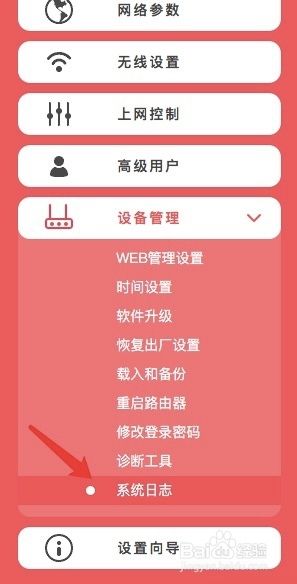
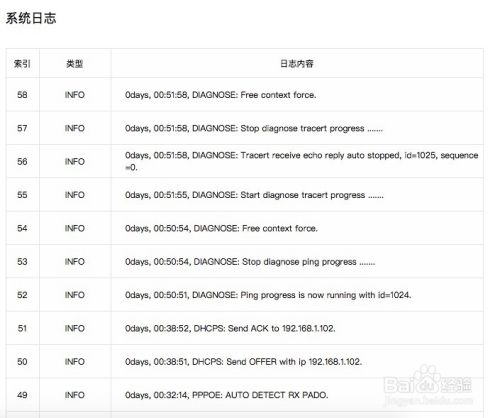
在系统日志中根据时间找到我们需要的日志信息,分析日志信息定位问题所在,另外在页面最下方可以选择清除和保存日志,如下:
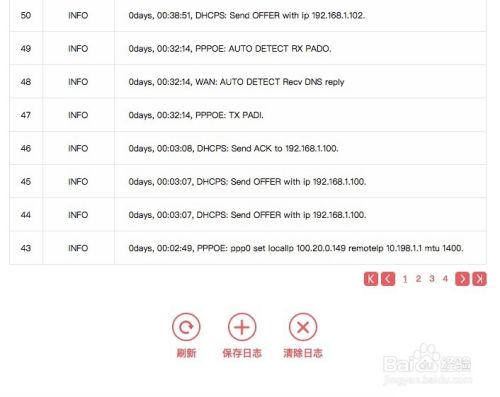
以上方法由办公区教程网编辑摘抄自百度经验可供大家参考!
相关文章



