台式电脑如何设置成WIFI热点,现在很多大学生都选择带笔记本去学校,但是有的同学却坚持在大学里面装台式电脑,但是大部分台式电脑本身不自带无线网卡,做成WIFI热点比较麻烦,下面我向大家介绍如何将台式电......
教你怎么安装电脑无线路由器的方法
来源:互联网
2023-02-20 18:54:06 版权归原作者所有,如有侵权,请联系我们
在工作中怎么安装电脑无线路由器,下面跟着小编的步骤操作。
工具/原料
- 电脑
方法/步骤
打开电脑点击开始菜单,找到控制面板,点击进去。
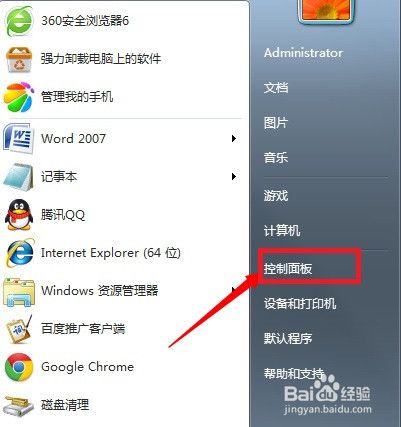
然后在点击打开网络和共享中心,并在更改适配器设置中找到本地连接,点击右键打开属性窗口。

选项中找到"Internet协议版本4TCP/IPv4"并双击进入。

再点击打开浏览器,输入192.168.1.1进入设置界面,然后在弹出来的窗口中输入无线路由器的用户名和密码,如果是新的没有经过设置的路由器,账户和密码都是默认admin的。

然后点击左边的导航中找到进入设置向导,弹出来的窗口中点击下一步,找到pppoE设置,然后点击下一步。

再弹出来的窗口中,我们需要输入上网账户和口令,再输入宽带账户密码。
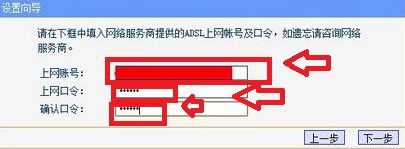
最后一步,接下来我们需要将无线状态开启,然后在设置密码的话就在下方的PSK密码后面输入需要设置的密码。设置好之后点击下一步好了。

以上方法由办公区教程网编辑摘抄自百度经验可供大家参考!
上一篇:路由器设置上网教程 下一篇:TP-LINK路由器如何设置
相关文章



