台式电脑如何设置成WIFI热点,现在很多大学生都选择带笔记本去学校,但是有的同学却坚持在大学里面装台式电脑,但是大部分台式电脑本身不自带无线网卡,做成WIFI热点比较麻烦,下面我向大家介绍如何将台式电......
怎样如何设置D-Link无线路由器
来源:互联网
2023-02-20 19:00:45 版权归原作者所有,如有侵权,请联系我们
如何设置D-Link无线路由器呢,那个192.168.0.1输入为什么用不了了呢,现在就告诉你解决方法,来看看吧
方法1
首先,打开你的网络,如图双击如图的网络图标

进入界面后,再双击如图你的D-link设备图标

然后就进入到设置界面,因为我的设备是自己设置了管理员密码,所以显示是如图界面
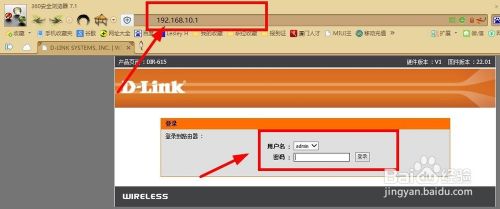
现在进入设置界面,如图进行操作即可

在对应位置输入你的账号和密码,设置好你的设备名称,这是方便设置好后你可以找到你的设备然后连接

在工具对应位置可以设置管理员密码,这是为了方便自己对设备进行管理防止他人乱设置你的设备
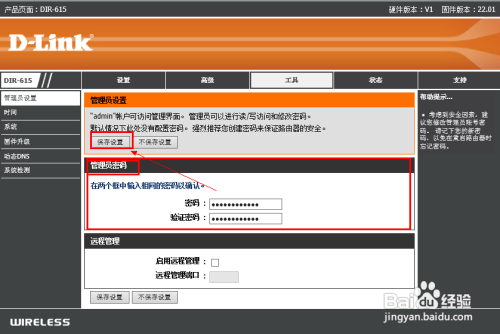
在状态栏你可以查看自己设备的联网链接状态

现在就开始设置你的无线路由的密码,找到如图的无线设置

然后下拉,如图设置你的密钥,然后保存设置就行了,这样你的设备就设置好了

方法2
打开你的网络,如图双击如图的网络图标

进入界面后在设备上鼠标右键点击,选择查看属性

在显示的设备详细信息界面你可以看到厂商制造商等信息,另外你还可以看到“设备网页”选项,那个就是你的设置需要打开的网页,鼠标点击它打开即可,或者看如图的下方那个IP输入地址栏也行

具体的设置方法就参照方法1中的所示,以上步骤只是为了你更好的找到你的设备的设置界面,因为原来的192.168.0.1已经试过失效,现在的IP好像改为了192.168.10.1,希望可以帮到你,谢谢
以上方法由办公区教程网编辑摘抄自百度经验可供大家参考!
相关文章



