台式电脑如何设置成WIFI热点,现在很多大学生都选择带笔记本去学校,但是有的同学却坚持在大学里面装台式电脑,但是大部分台式电脑本身不自带无线网卡,做成WIFI热点比较麻烦,下面我向大家介绍如何将台式电......
手机wifi连接笔记本上网(无路由器版本的)
在如此多的手机wifi连接笔记本上网方法前,你有没有手足无措呢?下面介绍一种至今为止最节约、最快、最有效的方法。亲。
工具/原料
- 手机(能使用wlan/wifi)/
- 电脑(笔记本等都可以,只要是win7及以上的,其他系统不敢保证效果)/
方法/步骤
以管理员身份运行命令提示符:
win7:利用搜索工具(win7开始菜单下方)搜索cmd,右键,单击“以管理员身份运行程序”,在弹出框中选“是”即可进入如图画面。
win8/8.1:左下角右键,或win徽标 X,选择“命令提示符(管理员)”即可。
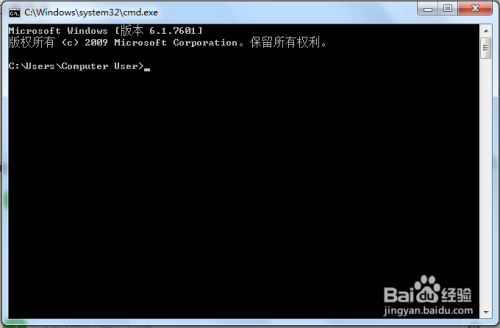
输入:netsh wlan set hostednetwork mode=allow ssid=PC key=WiFi1234
加粗部分可以做适当更改,mode:是否启用WiFi连接,改为disallow则为禁用。ssid:无线网名称,最好用英文,可以随便取。key:无线网密码,八个以上字符,一定要能记住的密码哦。
以上三个部分可以单独使用,例如只使用mode=disallow可以直接禁用Wifi。
如果你成功完成了,在“控制面板→网络和共享中心→更改适配器设置”中会多一个新的连接:“无线网络连接 2”(因机型不同而定,图标上应该还有红叉的)。若没有,只需更新无线网卡驱动即可。

在该窗口中,右键单击已连接到Internet的网络连接(就是你平时在电脑上上网用的连接),选择“属性”→“共享”,勾上“允许其他网络用户通过此计算机的internet连接来连接(N)”并在“家庭网络连接(H)”选择“无线网络连接 2”(就是你多出来的那个连接名称)。确定之后,(一般需要先断开,再连接才能成功),该连接图标旁会出现“共享的”字样(如第三部图所示),表示该连接已共享至“无线网络连接 2”,也就是你刚才创建的WiFi连接连接啦!
继续在命令提示符中输入:netsh wlan start hostednetwork (将start改为stop即可关闭该无线网,以后开机后要启用该无线网只需再次运行此命令即可,所以,牢记此命令哦!)返回刚才的菜单,“无线网络连接 2”的红叉消失了。至此,一个电脑的wifi站建立完成了。
还记得第二步时你设置的“ssid=PCkey=WiFi1234”吗?打开手机的wifi/wlan(一般在设置中),找到之前输在ssid=后的内容的连接名称。点击此无线网络,输入之前在key=后输入的密码。等待一下,是不是就能上网了呢?至此,wifi连接完成。不过,还是希望你能看一下后面的内容。如果没能连接上,在确保之前都没问题的情况下,继续进行下面的操作。
IP配置:
电脑部分:进入网络和共享中心 → 更改适配器设置 → 右击“无线网络连接 2” →属性 → 选中“internet协议版本4”,再单击属性 → 选中“使用下面的ip地址” → ip地址设置为: 192.168.137.1 → 子网掩码:255.255.255.0,默认网关不填。→ 【再次进入网络和共享中心 → 宽带连接(就是那个“已连接到Internet的网络连接”)→详细记下IPV4 DNS服务器的地址(如果该页面dns为空白,那么你也什么都不要填)】 → 回到原页面,选中“使用下面的dns服务器地址”→填入无线网卡的 DNS 处(共两处)→ 完成
手机部分:手机ip地址:192.168.137.2-254都可以 → 子网掩码:255.255.255.0 →默认网关:192.168.137.1(“无线网络连接 2”的ip地址)→DNS设为“宽带连接”的DNS地址→ 其它无需更改 → 完成
注意事项
第二步时间可能较长,但一定要等到三行命令全部完成(下面会自动显示三行字)才能进行下一步,否则会连接失败。
其实,不仅连接到手机,连接到笔记本等都是这样的。
以上方法由办公区教程网编辑摘抄自百度经验可供大家参考!
相关文章



