台式电脑如何设置成WIFI热点,现在很多大学生都选择带笔记本去学校,但是有的同学却坚持在大学里面装台式电脑,但是大部分台式电脑本身不自带无线网卡,做成WIFI热点比较麻烦,下面我向大家介绍如何将台式电......
路由器设置的几个步骤
来源:互联网
2023-02-20 19:02:00 78
 下面我们来进行路由器的设置:
下面我们来进行路由器的设置:
首先,打开您的IE浏览器,在地址栏中输入以下字符(如图所示)。
第二步(如图所示进行操作)。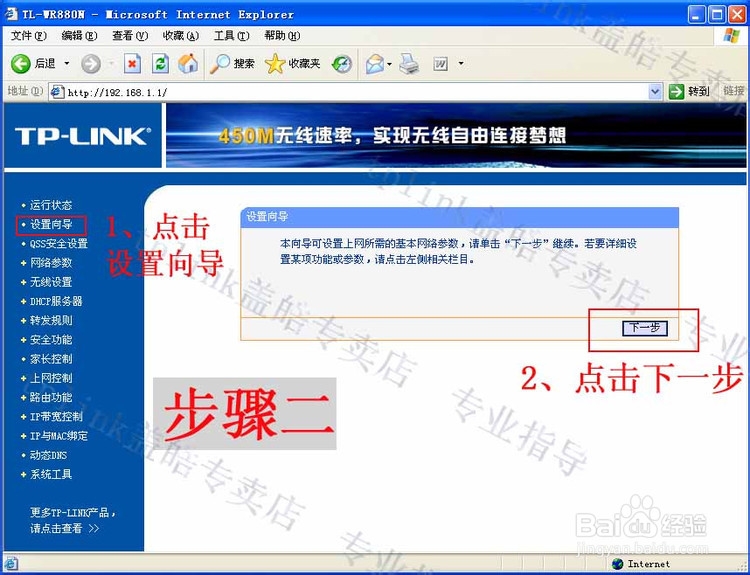
第三步(如下图所示)。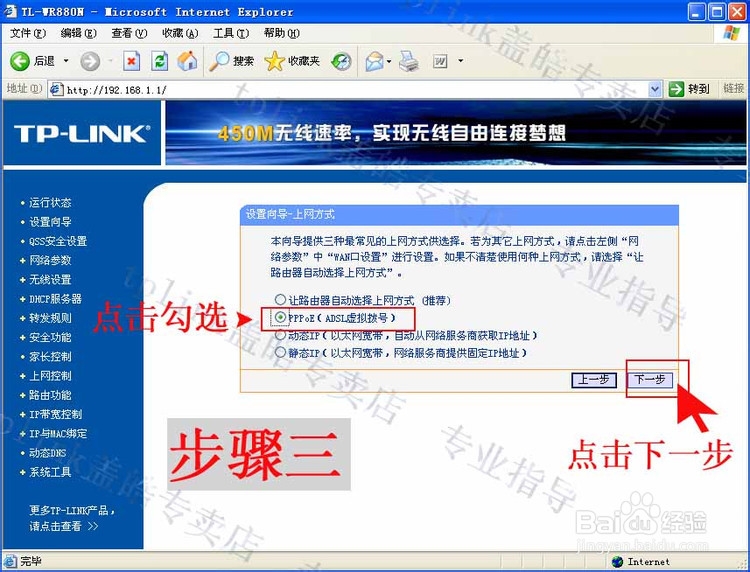
第四步如下图;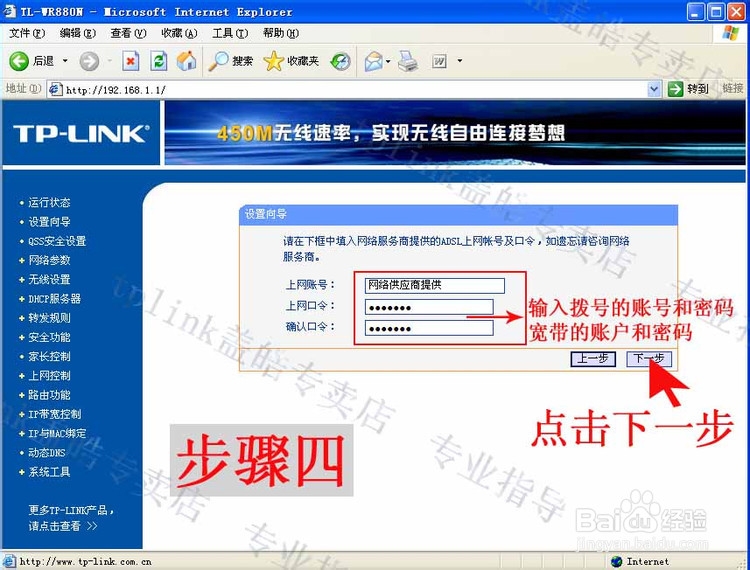
第五步(如图)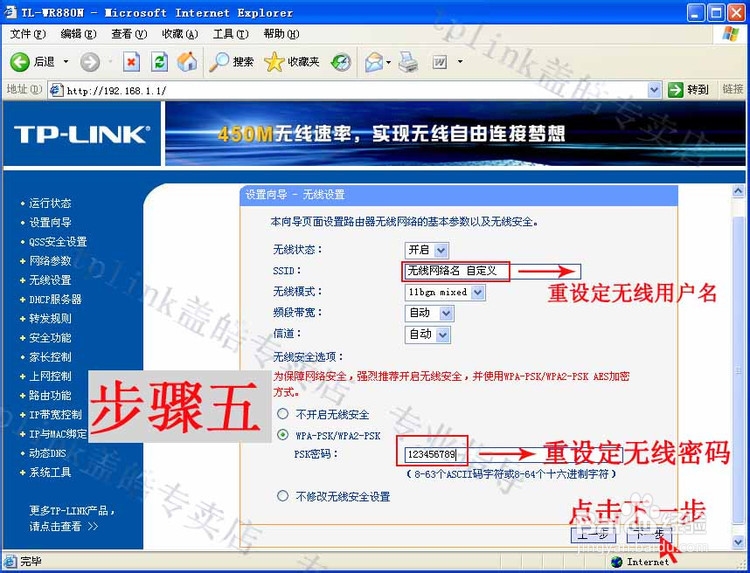 第六步(如下图所示)。
第六步(如下图所示)。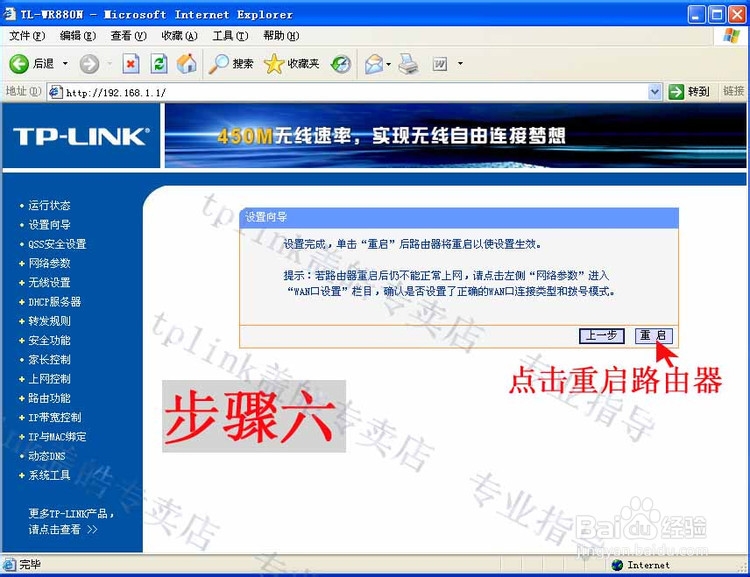
第七步(如下图所示)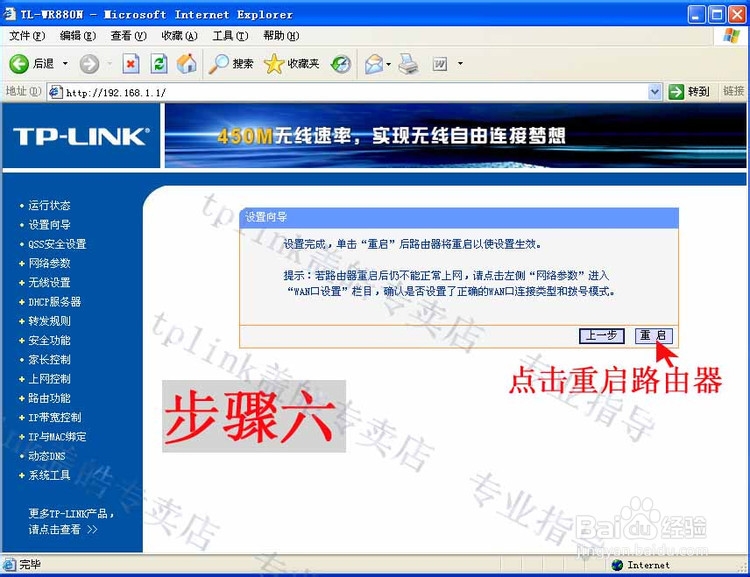
注意:进入无线网络设置(SSID:即为无线网络名称只能用英文来命名、PSK密码即为无线网
络密码设置不少于8位英文 数字)
第八步(如图)。
注意:重启完之后回到主页面点击“运行状态”在此界面查看“WAN口”是否有IP地址与DNS服务器
如果WAN口状态全部显示“0.0.0.0”那说明未设置好!正常情况严格按照上面的步骤做肯定能获
取网络地址!!如果设置不成功请检查设置中是否有未按说明操作,恢复默认设置再试一次!!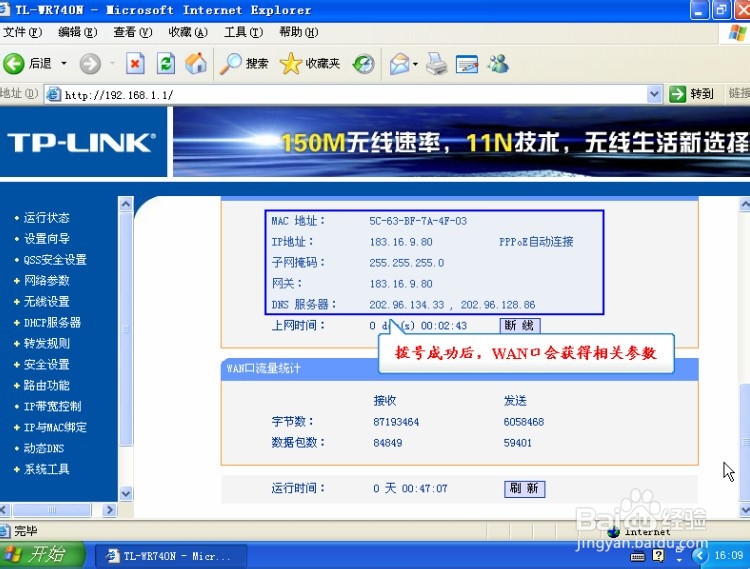
 设置电脑连接无线路由器
设置电脑连接无线路由器
1、无线路由器设置好之后
2、打开带无线网络功能的电脑、笔记本双击无线网络连接,即如下图鼠标指的位置
3、即可以找到自己的无线网络名称双击连接
4、输入密码即可上网了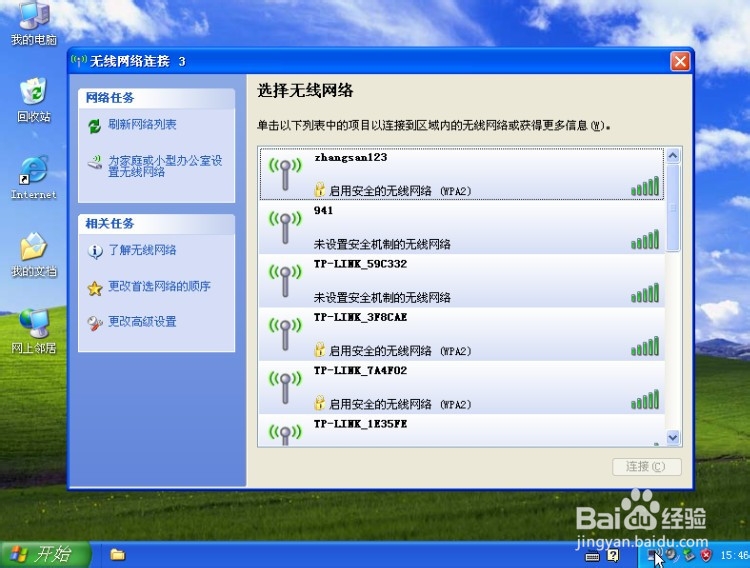
以上方法由办公区教程网编辑摘抄自百度经验可供大家参考!
上一篇:路由器密码如何恢复 下一篇:博达路由器密码忘记恢复
相关文章



