台式电脑如何设置成WIFI热点,现在很多大学生都选择带笔记本去学校,但是有的同学却坚持在大学里面装台式电脑,但是大部分台式电脑本身不自带无线网卡,做成WIFI热点比较麻烦,下面我向大家介绍如何将台式电......
w8系统win8台式机怎么设置tplink等路由器
来源:互联网
2023-02-20 19:04:52 211
现在的win8系统用的人也越来越多了,有些新使用的用户不知道怎么通过win8的系统来设置tplink路由器或者其他路由器
工具/原料
- win8
- 路由器
方法/步骤
首先我们查看tplink路由器的登录地址以及用户和密码,在路由器的背面,一般ip地址192.168.1.1 用户和密码都是admin

我们点击开始界面的IE浏览器打开

在地址栏里面输入ip地址回车,在弹出的窗口输入用户名和密码,登录后可以看到如下的画面

第一步要做的就是上图的第一个箭头,设置向导,我们按着设置向导设置自己的上网方式,当然我们也可以选择如下图所示来进行上网设置
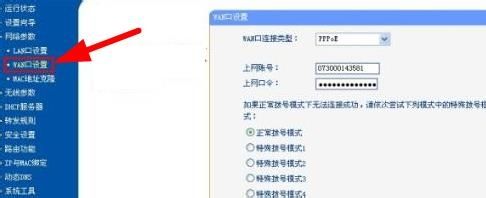
如果你的tp路由器带无线功能,那么就选择下图所示的设置

至此win8下面的tp等路由器的设置教程完毕,其实跟其他系统的设置都一样的,没有任何区别。
以上方法由办公区教程网编辑摘抄自百度经验可供大家参考!
上一篇:怎样找到路由器的网关地址 下一篇:怎样检查上网速度
相关文章



