台式电脑如何设置成WIFI热点,现在很多大学生都选择带笔记本去学校,但是有的同学却坚持在大学里面装台式电脑,但是大部分台式电脑本身不自带无线网卡,做成WIFI热点比较麻烦,下面我向大家介绍如何将台式电......
网络.连接WiFi连接
来源:互联网
2023-02-20 22:47:00 251
其实网上都有教WIFI怎么连接,买来WIFI以后也会教怎么连接。
不过开始我安装WiFi的时候就没电脑和WiFi的连接线,还以为东西有问题。哈哈
然后我就找不到他说的网络属性。翻了好久。诶。。
方法/步骤
猫的连接口对应检查好都连接好,一般新欧侮的房哄倘鉴子都是直接接口的,那个插进去就行,我们是老房子所用这种,诶~
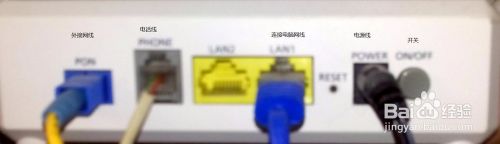
WiFi的连接口对应好检查好。一定插好了。

网线连接电脑上。恩。我的笔记本比较容易就一个连接的地方。电脑就是原来连接猫的那个地方。

插上电源,一定要插上电源。不然都白搭。哈哈。

找到任务栏里面这个图标,右键点击,打开共享网络。

然后就到了现在的这个界面,点巨轿击我用红框圈起来的地方,更改适配置器设置
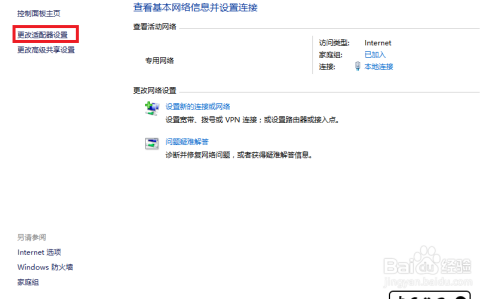
然后终于找到了可以点开属性的位置。。。左键点击我用红框圈的位置。选择属性。

然后先惦记那个Internet协议那个红框,然后在点属性那个红框。

然后两个都选择自动

打开浏览器输入这个网址192.168.1.1
然后我觉得大家就都会了,因为这个我弄的时候没出什么问题。。。就是一直在按下一步。
如果有问题可以看我下面给链接。
2074家里怎么装wifi

以上方法由办公区教程网编辑摘抄自百度经验可供大家参考!
相关文章



