台式电脑如何设置成WIFI热点,现在很多大学生都选择带笔记本去学校,但是有的同学却坚持在大学里面装台式电脑,但是大部分台式电脑本身不自带无线网卡,做成WIFI热点比较麻烦,下面我向大家介绍如何将台式电......
wifi万能钥匙电脑版怎么连接手机
来源:互联网 版权归原作者所有,如有侵权,请联系我们
WiFi万能钥匙电脑版是通过PC无线网卡,自动获取用户周边免费WiFi热点,选择连接之后即可免费上网
准备
台式机需要一个无线网卡。笔记本自带无线网卡可直接使用。

可以用流量的手机

电脑安装钥匙电脑版本的。

usb连接
打开手机的设置选择“开发者选项”启用“USB调试。启用后再用数据线,将手机和电脑连接起来。
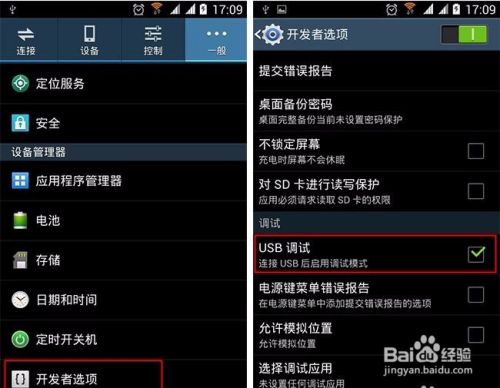
接下来着打开手机的网络连接,选择“更多网络”点击“网络共享与便携热点
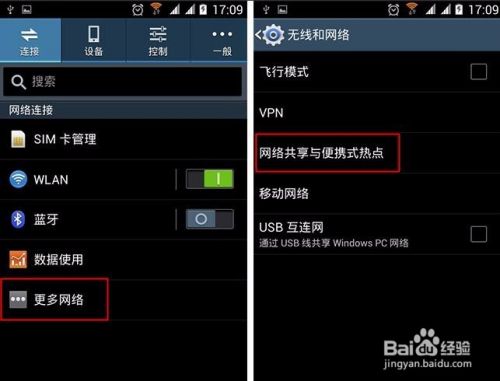
启用热点之后,手机先放一边。这时我们注意查看一下,WiFi万能锁匙电脑版的左上角,是不是已经显示为“手机已连接”了呢!
这说明电脑已经成功共享手机的网络了,接下来点击“一键查询万能锁匙”的按钮。
PS:如果连接不上,估计是你没有安装手机驱动,可以借助一些手机助手来安装驱动
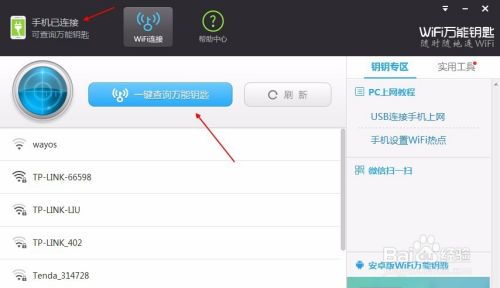
查询中
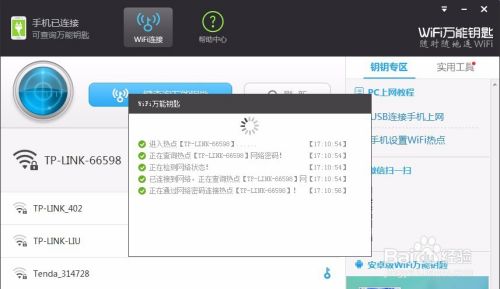
查询到显示有“蓝色小锁匙”的标志后,我们选择需要连接的WiFi ,点击自动连接即可
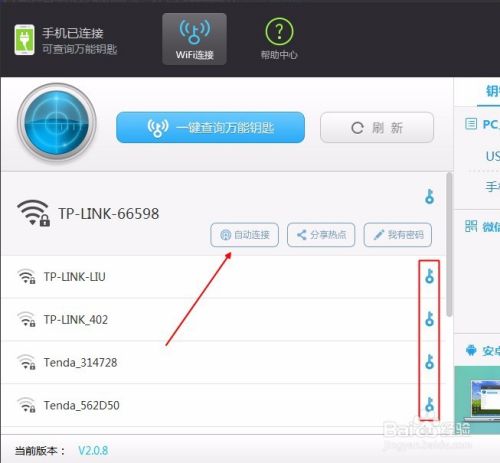
正在尝试获取中,如下图所示、只要有一丁点的网络,无论是手机版、还是电脑版、都可以轻松获取网络密码
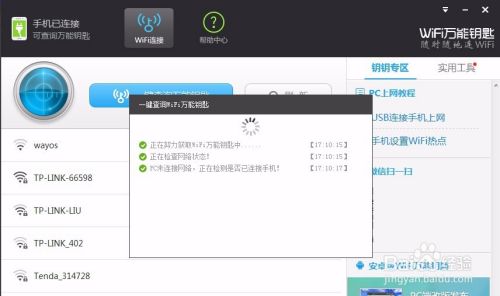
如下图所示出现、恭喜,连接热点成功。接下来就可以正常联网了。
PS:电脑版连接成功之后,即可拔掉数据线,关闭USB共享

热点连接
下面这个方法适合,不会安装手机驱动,没有USB共享功能,或者没有数据线、以及手机上没有安装WiFi万能锁匙的情况下使用。其中操作方法同样是,电脑先借助手机的2G/3G网络进行联网,(前提是电脑必须内置有无线网卡)
·同样先进入“网络共享与便携式热点”开启“WLAN热点
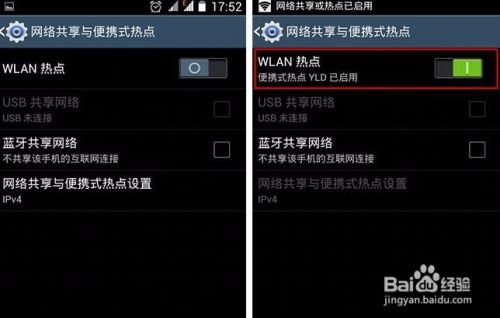
·开启后先点击“设置WLAN热点”在弹出的设置窗口中,我们可以看到“网络SSID”里面的默认热点名称和密码。可以先记起来。如果看不到密码,可以点一下“显示密码
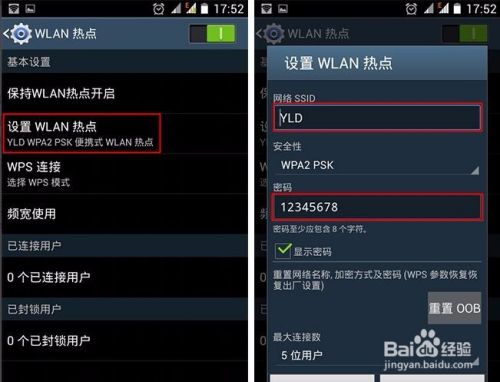
接下来双击电脑右下角的“无线网络”在无线网络这里刷新一下,就可以看手机的热点名称了,然后右键选择“连接。。
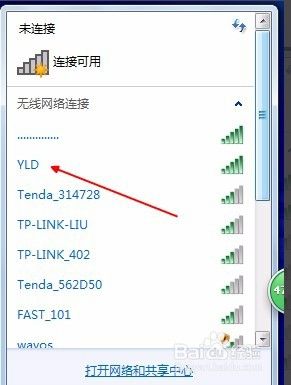
可供大家参考!
相关文章


