台式电脑如何设置成WIFI热点,现在很多大学生都选择带笔记本去学校,但是有的同学却坚持在大学里面装台式电脑,但是大部分台式电脑本身不自带无线网卡,做成WIFI热点比较麻烦,下面我向大家介绍如何将台式电......
电脑怎样连接隐藏的wifi网络
来源:互联网
2023-02-20 22:47:46 75
有些时候,为了避免让别人使用我们的 Wifi 网络,许多小伙伴常用的做法是将自己的 Wifi 隐藏起来,让其他人找都不找到,更别说蹭网了。
但是,如此一来,麻烦事也就来了,我们自己又该如何连接隐藏的 Wifi 网络呢?
工具/原料
- 装有 Windows 10 的电脑
操作方法:
首先,将路由器打开后,点击任务栏上的无线网络图标。

然后,在弹出的菜单中点击“隐藏的网络”。

再点击“连接”。

这时,会弹出一个输入框,要求你输入网络的名称,这个名称就是 Wifi 的名称。名称输入完毕后,点击“下一步”。

接着,会要求你输入密码。输完密码后,为了防止输入错误,我们可以点击后面的眼睛图标查看隐藏的密码。如果密码正确无误,即可点击“下一步”进行连接。
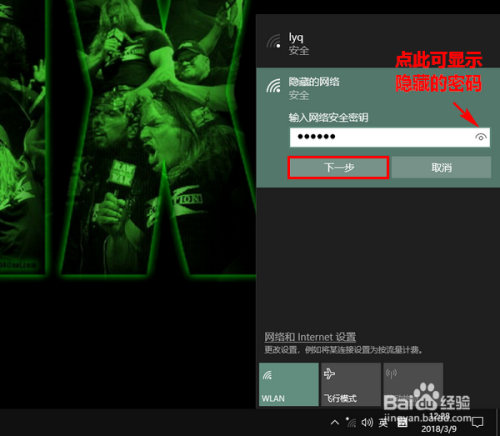
在这里需要提醒大家注意的是,只有当你的鼠标按下眼睛图标时,密码才会以明文显示,一旦鼠标松开,密码随即会重新隐藏。

最后,如果网络名称和密码正确,我们就可以成功连接上隐藏的 Wifi 了。Wifi 连接成功以后,将会在任务栏上显示一个醒目的 Wifi 图标。

以上方法由办公区教程网编辑摘抄自百度经验可供大家参考!
相关文章



