台式电脑如何设置成WIFI热点,现在很多大学生都选择带笔记本去学校,但是有的同学却坚持在大学里面装台式电脑,但是大部分台式电脑本身不自带无线网卡,做成WIFI热点比较麻烦,下面我向大家介绍如何将台式电......
Win10在WiFi网络密码修改后如何输入新密码
来源:互联网
2023-02-20 22:47:22 版权归原作者所有,如有侵权,请联系我们
随着家用无线路由器的普及,WiFi网络越来越普及。如果在路由器管理页面上修改了无线网络的连接密码,那么Win10上的WLAN连接还是按照原来的旧密码连接网络,肯定是连接不了,那要怎么才能输入新密码呢?本篇经验专为解决此问题而来,希望能对大家有所帮助!
工具/原料
- 家用路由器
- 装有Win10系统的电脑
方法/步骤
在路由器管理页面上,修改网络的连接密码后,所有无线设备与路由器的连接都会断开,需要重新连接,如下图所示:

在Win10上,无线网络断开后,会自动重新连接,但是此时还是会用旧密码连接,所以连接不了,如下图所示:

点击右下角的网络标志,点击“网络设置”,如下图所示:
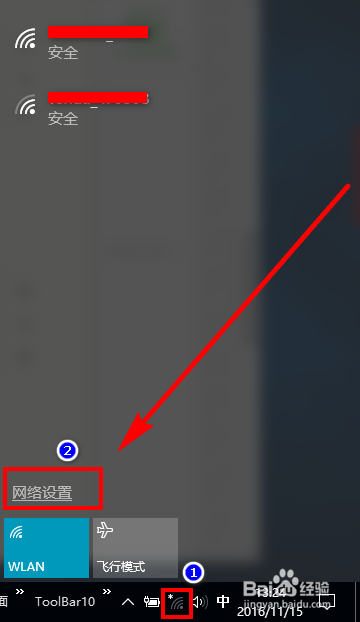
在弹出的“设置”窗口中,点击“管理已知网络”,如下图所示:
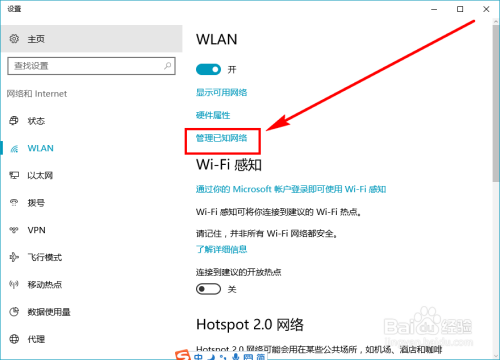
在“已知网络”列表中,选中要连接的网络,点击“忘记”,如下图所示:

然后再点击右下角的网络标志,选中要连接的网络,点击“连接”,如下图所示:
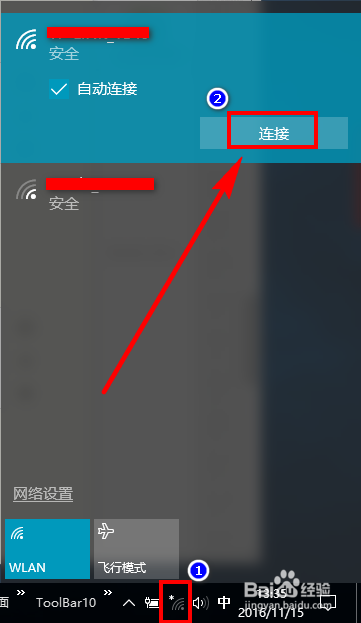
此时系统就会要求“输入网络安全密钥”,即网络密码,输入修改后的新密码,点击“下一步”,如下图所示:

根据要求和实际情况,点击“是”或“否”,一般选择“是”即可,如下图所示:
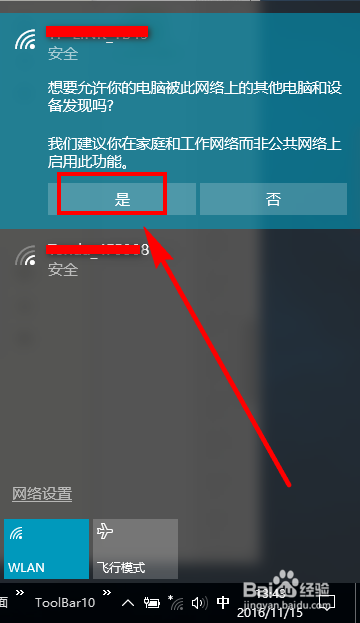
这样,系统就会以新密码连接,只要密码输入正确,即可连接成功,如下图所示:

注意事项
- WiFi密码要妥善保管,以防别人蹭网哟^_^
以上方法由办公区教程网编辑摘抄自百度经验可供大家参考!
上一篇:如何查看已保存的Wi-Fi 密码 下一篇:win7系统怎么用笔记本做wifi热点啊
相关文章



