台式电脑如何设置成WIFI热点,现在很多大学生都选择带笔记本去学校,但是有的同学却坚持在大学里面装台式电脑,但是大部分台式电脑本身不自带无线网卡,做成WIFI热点比较麻烦,下面我向大家介绍如何将台式电......
设置无线路由器 WIFI 路由器 设置方法
来源:互联网 版权归原作者所有,如有侵权,请联系我们
你还在一遍一遍的拨号上网? >.|| 家里还没有WIFI? 买了个无线路由器回来却丈二和尚摸不着头脑? 我们来看看什么设置你手上的无线路由器!

工具/原料
- 电脑
- WIFI路由器
- 浏览器
方法/步骤
1.检查路由器是否已经连接电脑(怎么连接就不说了,不知道可以百度 我发的 WIFI路由器安装>)

2.已经连好路由器了,现在打开你的浏览器>在网址处输入 192.168.0.1 192.168.1.1 (通常都是192.168.1.1具体是什么路由器的说明书上有)
这里我用的IE浏览器演示 进入路由器设置界面
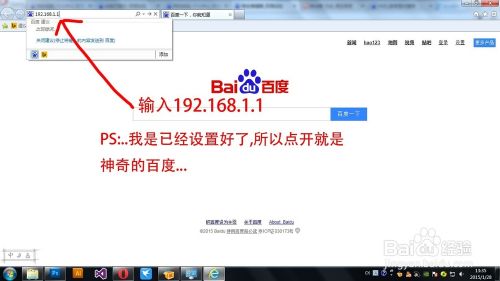

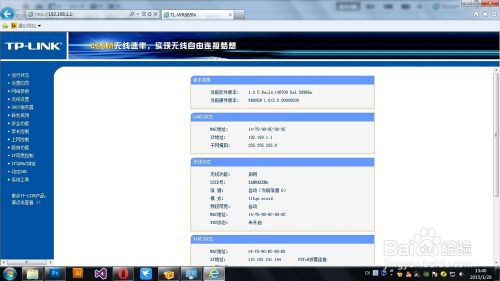
3.选择设置向导(可能部分路由器这些名称有些不同.你就找到设置就行)

4.下一步
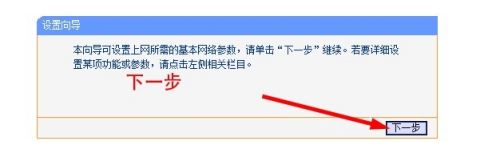
5.选择上网方式>这里我是有宽带帐号密码的,我选择的是PPPOE上网>下一步

输入运营商给你的帐号密码>下一步

我这里直接下一步就到WIFI设置了,(如果不是的朋友请继续看)
设置完成选择下一步,完成设置 >这时你的电脑能上网了,你的手机也可以找到刚才你设置的WIFI名字 输入密码 使用WIFI上网了.

WIFI设置:1.选择无线设置 输入你的WIFI名字
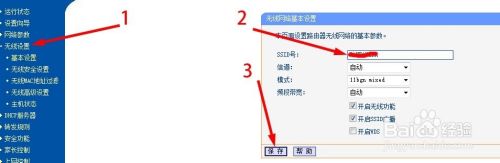
2.设置WIFI 密码 保存后完成设置>现在你可以联网了 不用拨号,免去每次拨号的烦恼, 手机 笔记本现在也可以使用WIFI 上网了, 不用再花钱买流量了!

注意事项
- 密码设置请记好了,要不然就只有重新设置了.
- 家里没有多余网线只有一条主网线和一个无线路由器想设置WIFI(可以百度 手机设置无线路由器 手机设置路由器 WIFI)
以上方法由办公区教程网编辑摘抄自百度经验可供大家参考!
相关文章


