台式电脑如何设置成WIFI热点,现在很多大学生都选择带笔记本去学校,但是有的同学却坚持在大学里面装台式电脑,但是大部分台式电脑本身不自带无线网卡,做成WIFI热点比较麻烦,下面我向大家介绍如何将台式电......
win8.1怎样连接隐藏WiFi 隐藏无线网络怎么连接
来源:互联网
2023-02-20 22:49:13 336
win8.1比win7在隐藏网络这块的连接做了一个很好的优化,再也不用跑到网络和共享中心进行添加设置了,而是可以直接在无线网络图标那里添加。这里,小诚就结合相关的图文,给大家介绍一下,希望对大家有所帮助哦~
工具/原料
- Windows8.1
怎样连接隐藏的无线网络
现在我们可以看到桌面右下角的无线网络是处于断开状态,点击该无线网络图标
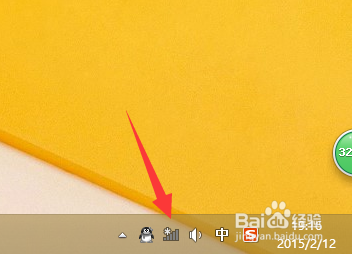
这时,将打开周围WiFi信号列表,我们一直往下翻到最底部,有一个隐藏网络选项,点击它
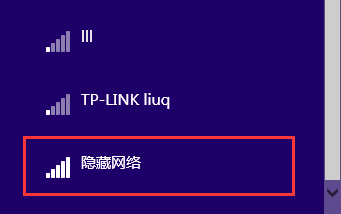
这时,我们可以勾选自动连接,以后打开电脑就自动连接到网络,不需要再手动连,设置好之后,点击连接按钮

这时,输入我们设置好的SSID号,也就是家里隐藏无线网的名称,输入完毕之后点击下一步

输入隐藏网络的密码,点击下一步
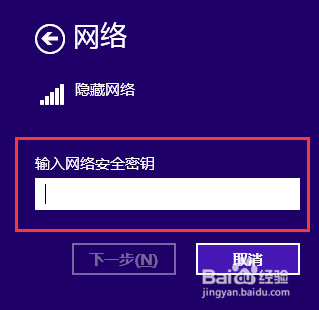
系统提示是否在家庭网络上执行该操作,点击是即可
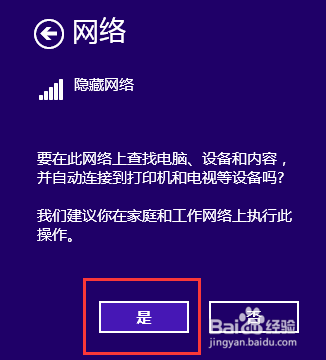
正在验证并连接

已连接成功,可以上网了
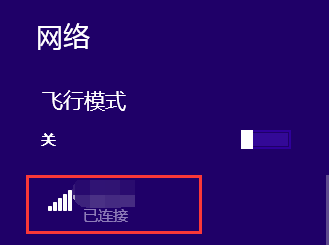
温馨提示
☆ 经验来源于生活,图片均为【诚至金开0608】个人拍照、截图或来源于网络,仅作为经验操作说明,无任何广告成分;
☆ 若经验方法对您有所帮助,请点【投票】予以鼓励支持,或点击右方绿色的【双箭头】来分享;
☆ 想了解更多有用的百度经验,请直接点击头像右侧的【诚至金开0608】,或点击头像右方【关注】粉丝哦

以上方法由办公区教程网编辑摘抄自百度经验可供大家参考!
相关文章



