台式电脑如何设置成WIFI热点,现在很多大学生都选择带笔记本去学校,但是有的同学却坚持在大学里面装台式电脑,但是大部分台式电脑本身不自带无线网卡,做成WIFI热点比较麻烦,下面我向大家介绍如何将台式电......
wifi显示网络受限如何解决
来源:互联网
2023-02-20 22:51:46 139
wifi显示网络受限如何解决?
工具/原料
- 电脑
- 无线路由器
方法/步骤
我们在wifi信号时,偶尔出现“网络受限”,电脑将无法上网,此状况是偶尔出生或是随机出现,那我们该如何解决呢!

首先是最简单的方法,重启路由器。
直接拔掉路由器电源从新插上即可。
或是登录路由器选择“重启路由器”

重启路由器后依然还是会出现网络受限,那就查看电脑是否获取到正确的ip地址。
选择桌面上的“网络”单击鼠标右键,选择属性。

在网络窗口中,选择无线连接。

在无线连接窗口中,选择“详细信息”即可查看ip地址,网关等信息
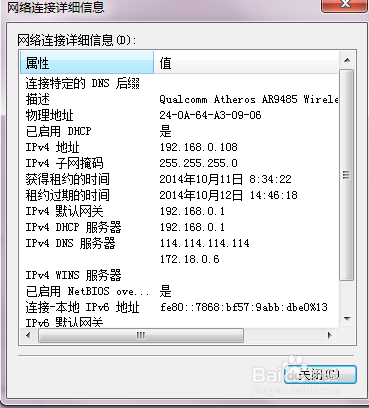
如获取ip信息不正确,那就单击“属性”将电脑设置为自动获取ip,如果你懂得如何设置ip地址,也可以选择手动设置。

选择"interner协议4",然后单击“属性”

设置为自动获取。
如果你懂得如何设置ip地址,也可以选择手动设置。
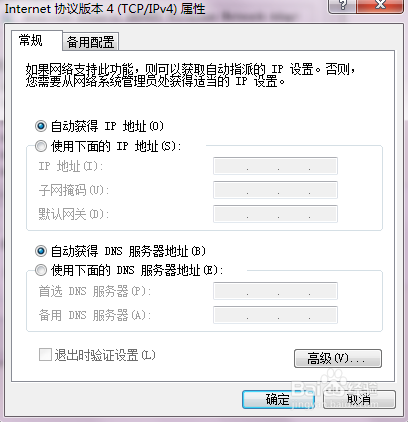
如设置为自动获取ip地址后,电脑无法获取ip,那就登录路由器,开启路由器的dhcp服务。

检查无线设置,是否正确。
关闭ap隔离功能
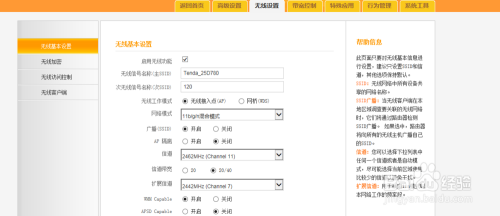
修改ssid名称,重新设置信道。
建议信道设置为1或 6或 11

从新安装或升级网卡驱动。

无线路由器接入的用户数过多,修改wifi密码。

最后说明一点,有些质量不过关的路由器产品,工作不稳定,也会导致这样的情况发生,路由器设备长时间工作温度过高等问题,建议在一段时间后重启路由器。
还有就是有很少一部分是系统问题。
以上方法由办公区教程网编辑摘抄自百度经验可供大家参考!
相关文章



