台式电脑如何设置成WIFI热点,现在很多大学生都选择带笔记本去学校,但是有的同学却坚持在大学里面装台式电脑,但是大部分台式电脑本身不自带无线网卡,做成WIFI热点比较麻烦,下面我向大家介绍如何将台式电......
怎么安装路由器,给我点儿图文详解
嘿,你要的很是精密啊,怎么安装路由器的图文详解,现在网上提的问题越来越是高大上啦,我给你找点相关资料吧,照着我家的极路由说明书给你弄点儿,哈哈,希望大神你看的懂我的怎么设置路由器的图文详解。
方法/步骤
一、TP-LINK TL-R410宽带路由器一、硬件安装
1、在第一次组建家庭网络时,要断开所有设备的电源,包括电脑、显示器、Modem和路由器。
2、将网线连接到局域网中每台电脑的网卡,而网线的另一端则连接到路由器后面板中的LAN端口。TL-R410路由器共有4个端口可供客户机使用,在此局域网中的电脑可以任意接入这些端口,没有顺序要求。另外还有一个Uplink口,供级联用,一般不要插入此口。
3、将小区宽带的网线与路由器后面的WAN端口相连。再为路由器后面的电源端口接上电源。硬件安装完成确认无误之后再启动电源打开电脑。

二、配置宽带路由器
1、在配置宽带路由器前,一定要向技术人员了解相关的参数,因为宽带路由器提供了3种上网配置模式,分别为静态IP、动态IP和PPPOE方式。如果你现在所用的是小区宽带则选择静态IP方式,并设置如下参数:静态IP地址、子网掩码、网关、首选DNS服务器和备用DNS服务器,如果是ADSL需要选择PPPoE方式,并记住你的用户名和密码。
2、双击桌面上的IE图标,并在地址栏中输入http://192.168.1.1后回车。这个地址就是宽带路由器IP地址,每次访问宽带路由器时都需要输入此连接。
小提示:不同品牌的宽带路由器设置有所不同,在配置路由器前一定要详细阅读该型号的说明书,严格按照说明书介绍的方法进行设置。TL-R410路由器的出厂默认设置信息为,IP地址:192.168.1.1;子网掩码255.255.255.0;用户名/密码:admin/admin。
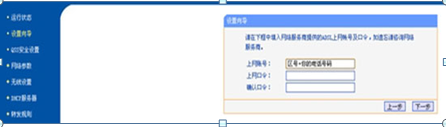
用户名和口令对话框出现后,在对话框中输入两次admin,并单击“确定”按钮(如图2)。
4、一般默认的用户和密码都是admin,输入后出现如下界面:
单击左上角的设置向导,单击下一步出现如下对话框,选择PPPOE(ASDL虚拟拨号):
然后单击下一步,出现如下对话框:
输入你的账号和密码,一般初始密码每个地方都有其默认的,需要网络运营提供商提供。完成后继续单击下一步.
在红线区域,进行设置无线连接,也就是WIFI的密码。如果不设的话,容易给人蹭网。
好啦,整个步骤就是这样的了,不过我插的当然不是极路由的图啦,这份怎么安装路由器的图文详解是否符合大神的胃口呢,哈哈,慢慢钻研吧。

以上方法由办公区教程网编辑摘抄自百度经验可供大家参考!
相关文章



