台式电脑如何设置成WIFI热点,现在很多大学生都选择带笔记本去学校,但是有的同学却坚持在大学里面装台式电脑,但是大部分台式电脑本身不自带无线网卡,做成WIFI热点比较麻烦,下面我向大家介绍如何将台式电......
wifi密码更改后怎么再次在win10输入密码
来源:互联网
2023-02-21 07:44:36 版权归原作者所有,如有侵权,请联系我们
wifi密码更改后,win10默认还是会按照原来的密码进行链接,这时候就会出现连接失败的情况,最简单的办法就是将之前保存的该wifi热点忘记掉,具体操作如下。
工具/原料
- win10系统
方法/步骤
点击系统右下角的wifi图表,系统显示当前可用无线网络,点击“网络和Internet设置”。
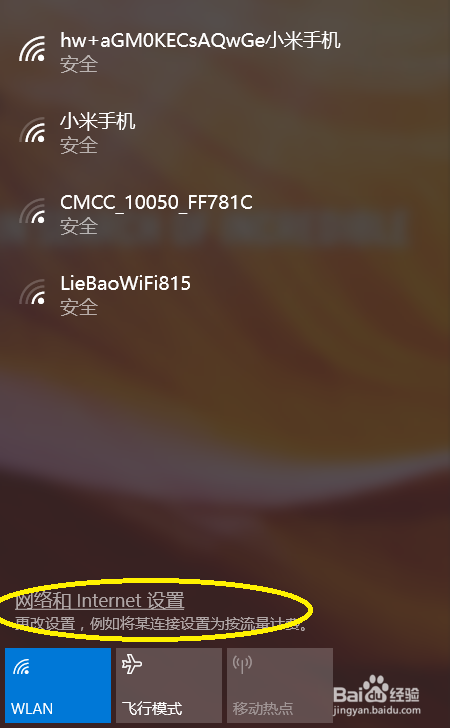
系统弹出“设置”窗口,选择左侧的“WLAN”。
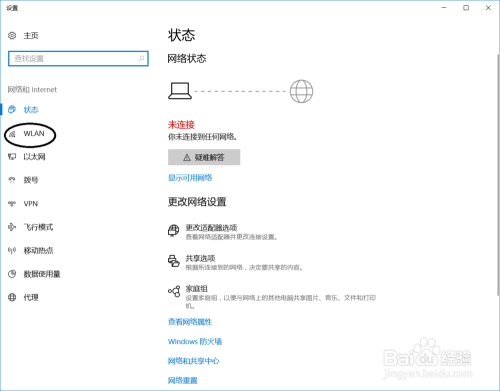
接下来选择右侧WLAN下的“管理已知网络”按钮。
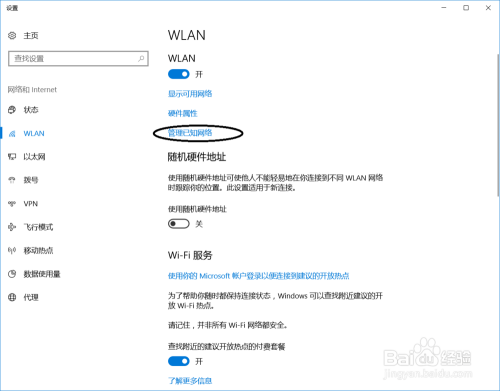
在“管理已知网络”下找到需要连接的网络名称,选择“忘记”。
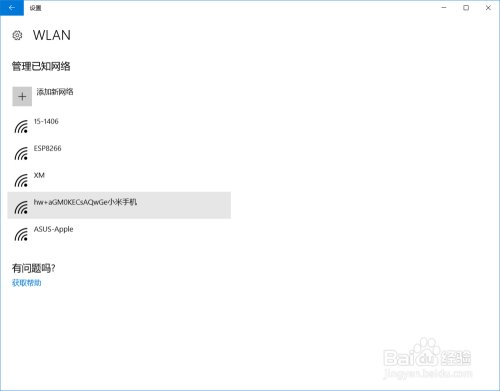
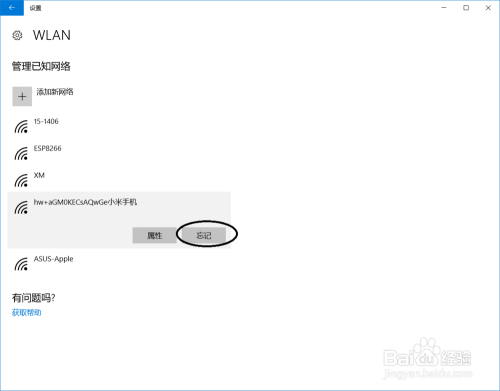
系统将“忘记”的网络从“已知网络”列表中删除。
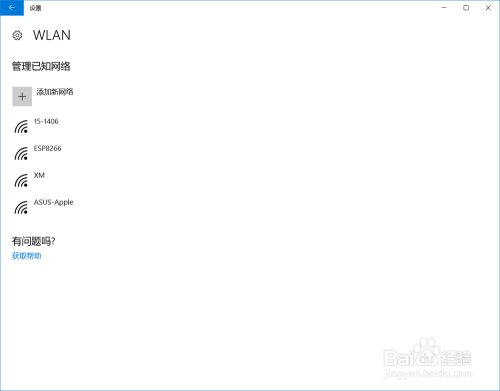
再次点击系统右下角的wifi图表,重新选择需要连接的网络,点击“连接”。

输入密码后点击“下一步”,等待连接成功。
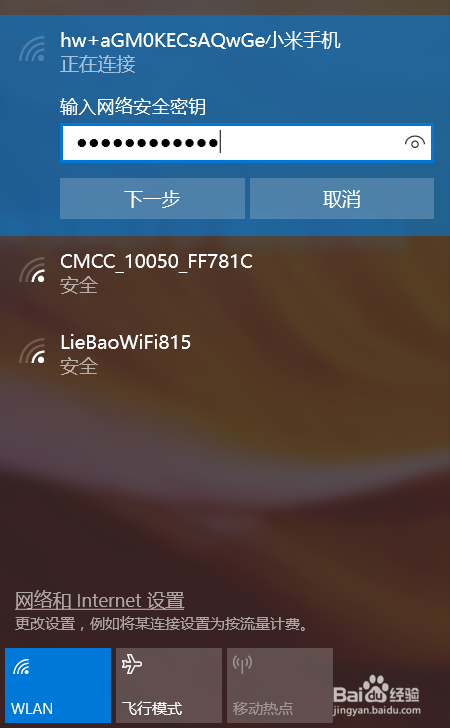

注意事项
- 如果不怕麻烦的话可以不选择“自动连接”
以上方法由办公区教程网编辑摘抄自百度经验可供大家参考!
相关文章



