台式电脑如何设置成WIFI热点,现在很多大学生都选择带笔记本去学校,但是有的同学却坚持在大学里面装台式电脑,但是大部分台式电脑本身不自带无线网卡,做成WIFI热点比较麻烦,下面我向大家介绍如何将台式电......
笔记本电脑怎样设置wifi热点
来源:互联网
2023-02-21 07:44:49 146
笔记本电脑怎样设置wifi热点呢?下面小编来具体讲解一下,看过之后相信大家也就会设置热点了。

方法/步骤
首先,我们打开我们的电脑,然后我们点击电脑桌面左下角的微软按钮;

弹出的界面,我们点击设置按钮;
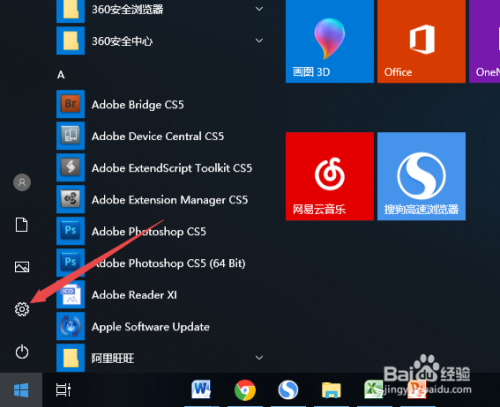
弹出的界面,我们点击网络和Internet;
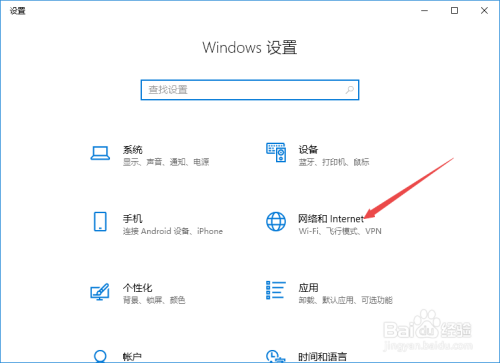
弹出的界面,我们点击移动热点;

弹出的界面,我们就可以看到移动热点了,这个也就是wifi了,我们将下方的开关向右滑动;
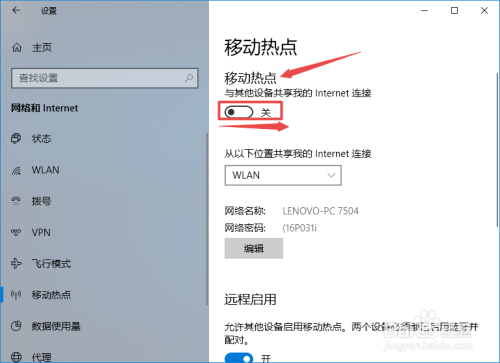
滑动完成后如图所示,此时我们也就开启了wifi了;

我们点击下方的编辑;
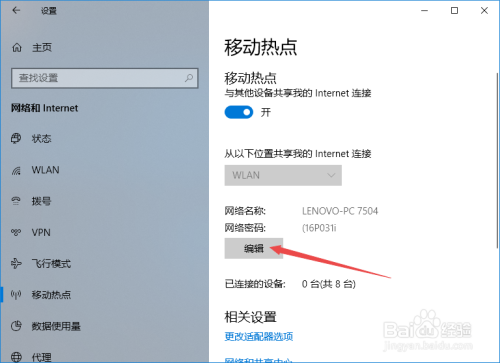
弹出的界面,我们编辑一下wifi的名称和密码,然后我们点击保存,这样我们就彻底设置好了,之后其他设备就可以通过搜索到这个wifi账号,然后输入密码就可以连接上我们笔记本的wifi了。

以上方法由办公区教程网编辑摘抄自百度经验可供大家参考!
上一篇:华为荣耀7x随身热点分享的方法 下一篇:腾讯WiFi管家中怎么检测附近风险WiFi
相关文章



