台式电脑如何设置成WIFI热点,现在很多大学生都选择带笔记本去学校,但是有的同学却坚持在大学里面装台式电脑,但是大部分台式电脑本身不自带无线网卡,做成WIFI热点比较麻烦,下面我向大家介绍如何将台式电......
电脑明明已经连上无线却无法上网
来源:互联网
2023-02-21 07:44:24 版权归原作者所有,如有侵权,请联系我们
很多时候我们明明已经连接上了无线网络却还是不能上网。
如下图提示无法连接到Internet。
这是什么原因呢?一种是没获取到IP,一种是之前配置过手动IP现在的无线网不在一个网段里,一种是DNS劫持或者错误。或者是宽带欠费没网,再或者是路由器没有设置拨号连接。
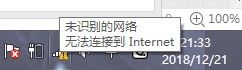
方法/步骤
没获取到IP,或者手动配置了IP,或者DNS有问题。
查看本地的IP地址是否正常获取,是否正常。
打开控制面板
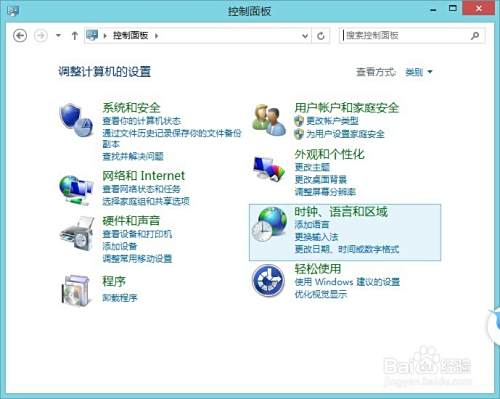
点击网络和Internet
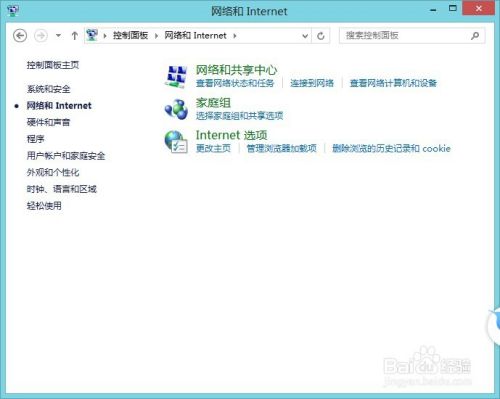
点击网络和共享中心

点击连接WIFI(nj),点击详细信息
可以看到IP地址和DNS。这里看到的IP为192的那么是正常获取到的,DNS也是正常的一种。那么可以正常上网。

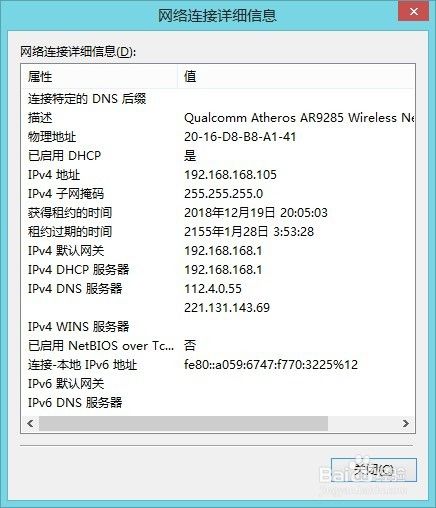
如果是这种信息,那么是没有获取到IP地址。需要设置路由器,开启DHCP功能。一般默认开启的。
进路由器的管理界面,开启DHCP功能就可以。那么就可以自动获取IP地址。


或者手工配置IP
在WIFI状态中点击属性

属性中选择Internet版本协议4(tcp/ip4),再点击属性

选择使用下面地址。输入你路由器设置的网络地址,比如你路由器是192.168.1.0的网络,那么你可以设置为192.168.1.2-192.168.1.254中任意一个。DNS可以设置为8.8.8.8,即可上网。

方法/步骤2
是宽带欠费没网,或者是路由器没有设置拨号连接。
那么去路由器里查看状态就可以
进入路由器的管理地址,一般网关地址。
在浏览器里输入地址进入管理界面。点击高级设置-wan口设置。家用的话是宽带拨号上网,输入你家里的宽带账号和密码就可以。然后保存,可以看到连接状态已连接。那么就可以正常上网了。


注意事项
- 一般手工配置DNS的话用的是8.8.8.8 ,114.114.114.114 这是两个开放的DNS服务器
- 配置的IP不能为1和255
以上方法由办公区教程网编辑摘抄自百度经验可供大家参考!
上一篇:Windows查看已经保存的WiFi密码 下一篇:手机qq设置代理
相关文章



