台式电脑如何设置成WIFI热点,现在很多大学生都选择带笔记本去学校,但是有的同学却坚持在大学里面装台式电脑,但是大部分台式电脑本身不自带无线网卡,做成WIFI热点比较麻烦,下面我向大家介绍如何将台式电......
TPlink tl-wr886n无线路由器设置(光纤非拨号)
来源:互联网
2023-02-20 18:37:58 版权归原作者所有,如有侵权,请联系我们
本教程适用于中国电信ADSL宽带业务上门安装以后,自行设置无线路由器时使用。
工具/原料
- 已安装好的宽带网络
- 光猫
- TP-link(tl-wr886n)无线路由器
- 自备网线一根(用于连接光猫和无线路由器)
方法/步骤
宽带光纤接入光猫(这个步骤通常上门安装的师傅已经帮你做好了)。如果师傅已经把台式电脑的网线帮你连接上了光猫,请把这条网线从光猫端口拔出,插到Tp-link无线路由器后面的“LAN接口”(通常后面有5个一样的,蓝色的)。用“自备网线”连接光猫接口和Tp-link无线路由器的“WAN接口”(唯一的,黄色的那个)。连接方法见下图。
4怎么设置TP-LINK无线路由器

在电脑的浏览器上输入“tplogin.cn”(无线路由器的设置页面,手机浏览器输入也行)。一开始设置的“管理密码”,这是用于设置和查看路由器参数的。设置完以后按“下一步”进入“上网设置”。
63无线路由器TP-WR886N连接、设置方法和步骤
“上网设置”选择“自动获取IP”(千万不要使用“宽带拨号上网”),按“下一步”。设置你的路由器密码(也就是无线密码),这个是连接wifi的密码。
63无线路由器TP-WR886N连接、设置方法和步骤
设置完毕后进入“详细设置”页面,选择下方的“路由设置”。点击“上网设置”你会看到“Wan口IP设置与Lan口IP设置冲突”的字样。这时选择左边的“LAN口设置”。然后把Lan口的IP设置为192.168.2.1,按保存,即可成功连接wifi了。

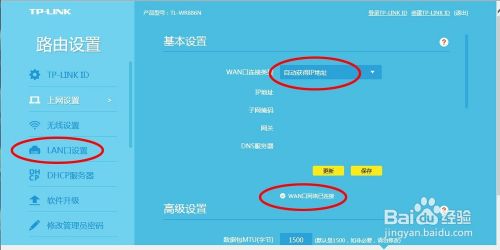
注意事项
- 以后如果需要设置路由器,就要在浏览器输入“192.168.2.1”
- 一定要记好之前设置的“管理密码”(用于登陆路由器设置页面)和无线连接密码。如果忘记了,可以用牙签戳路由器后面的reset孔(长按,直到所有指示灯闪烁重启就可松开)重新设置。
以上方法由办公区教程网编辑摘抄自百度经验可供大家参考!
上一篇:手机怎样登录路由器 下一篇:无线路由器如何恢复出厂设置
相关文章



