微信(对于违规MCN机构的处置结果公示),微信对于违规MCN机构的处置结果公示......
2023-02-21 492
在电脑端常规只能打开一个登陆界面,这个方法,教你如何快速一键同时打开多个微信的登陆界面,喜欢的点点关注吧!

首先我们需要在电脑端安装微信这一款软件,建议直接去官方网站下载安装,如图

安装好微信之后,在桌面找到微信图标,点击鼠标右键,找到“属性”,如图

在微信属性窗口,找到“目标”框中的数据,全选复制出来,如图

复制出来之后,然后在任意盘新建文本,双击打开,如图


打开文本之后,在编辑界面,将之前复制的目标框中的数据粘贴到文本中,如图

复制好之后,我们将数据中的双引号修改一下,位置进行如图中移动,然后在最前方加上英文“start”,这里需要注意的是,修改的引号一定要是英文引号哦!

修改好之后,这就是完整的一条微信登录代码了,看自己需要同时登陆多少个,另起一行,复制粘贴就好了,这我以三个为例,如图

编辑好之后,点击保存,然后将这个文件进行重命名,在其后缀修改为“bat”的格式即可,如图(这里注意的是,我们修改的是扩展名哦,这一步一定要把电脑上的扩展名显示出来才可以更改哦)



修改好扩展名之后,确定就搞定了,这时候我们双击打开运行这个文件,就好了。如图

以上方法由办公区教程网摘抄自百度经验可供大家参考!
标签: 微信
相关文章
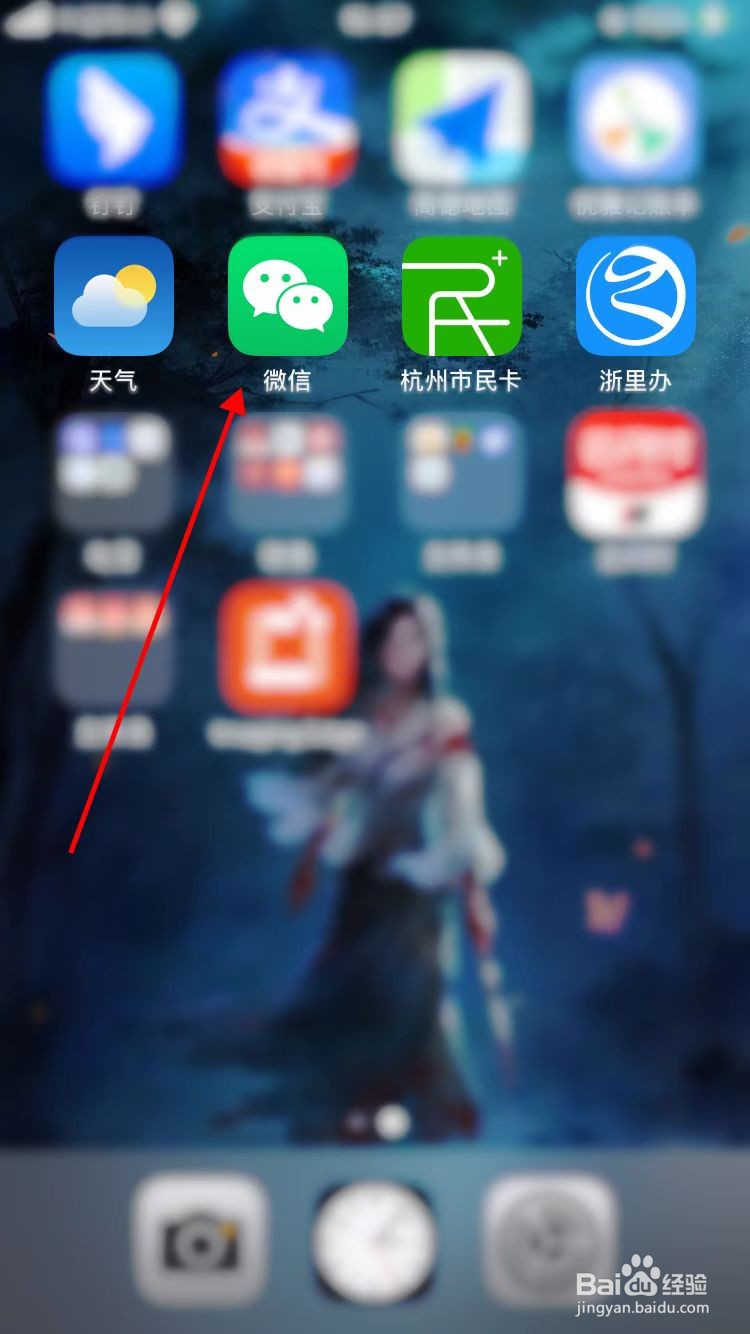
微信如何修改自己的账号,相必大家在用微信的时候,都遇到过一个小问题,就是之前很多年前申请的微信账号,之前想修改账号是没有修改的入口的,而在新版微信更新后,微信开放了这个功能,接下来我们就来看下微信如何......
2023-02-21 489 微信

微信卸载重新安装,之前的聊天记录怎么恢复,我们在使用微信的时候可能因为一些问题会卸载重装,但重装后会发现聊天记录不见了,那怎么恢复之前的聊天记录呢?微信里提供了修复的工具,可直接修复聊天数据,或者备份......
2023-02-21 499 微信