微信(对于违规MCN机构的处置结果公示),微信对于违规MCN机构的处置结果公示......
2023-02-21 492
在生活中或者工作中,很多时候都需要我们自己亲自制作微信推送,然而这对于新手可能就是一个比较难的问题了。所以今天小编就为大家介绍一下如何制作一条微信推送。
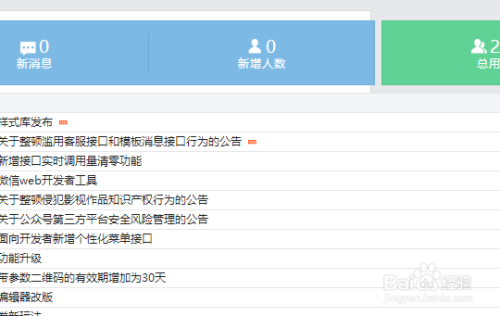
首先需要有一个微信公众号,在浏览器中输入微信公众平台,在搜索结果中选择微信公众平台-官网,注意是官网哦,如图所示。

点击进入以后,有微信公众号的就可以直接登录;如果没有的话,可以点击右上角的立即注册,如图所示。

点击注册以后,进入微信公众号的注册界面,按要求填写注册。注册成功之后,就可以登录进入微信公众平台的操作界面了,如图所示。
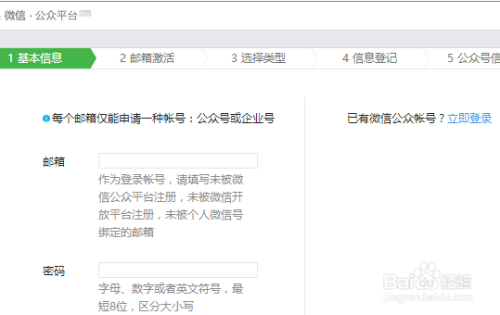
如果要编辑一条微信推送,就需要点击界面左侧一栏中的“素材管理”,如图所示。

点击“素材管理”,进入素材库后,在右上角有一个“新建图文消息”,点击进入之后就可以新建编辑微信推送的内容了,如图所示。

进入编辑页面后,就可以按照要求进行编写自己想要做的推送内容了。在正文部分,可以事先在Word文档中把内容写好,排好版,然后直接复制过来;也可以在网页编辑器中编辑,在里面选择合适的卡片等,然后再复制过来。如图所示。
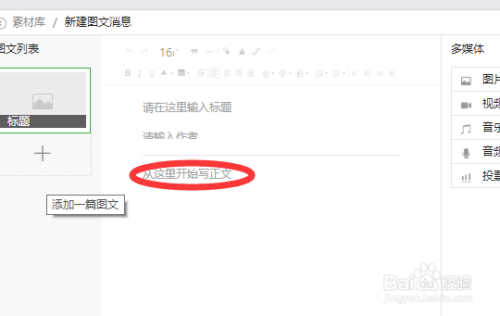
正文等内容写好之后,千万记得保存。在群发这条推送之前,最好事先预览几次,确认之后再发送。“保存,预览”在页面的右下角,如图所示。
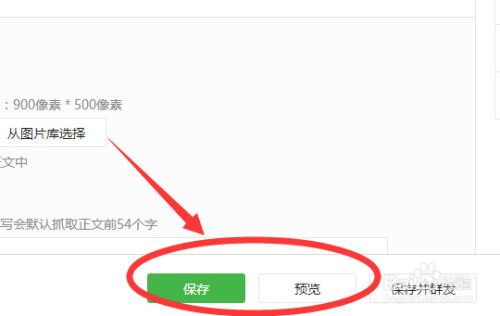
预览的方法:点击“预览”在弹出的画面中,可以直接电脑上查看,也可以发送到手机查看。但还是建议手机查看,毕竟大部分人都是在手机上查看微信推送的,所以手机上查看更容易提前发现并及时修改错误。在确认无误就可以群发了,这样一条微信推送就制作完成了。

以上方法由办公区教程网摘抄自百度经验可供大家参考!
相关文章
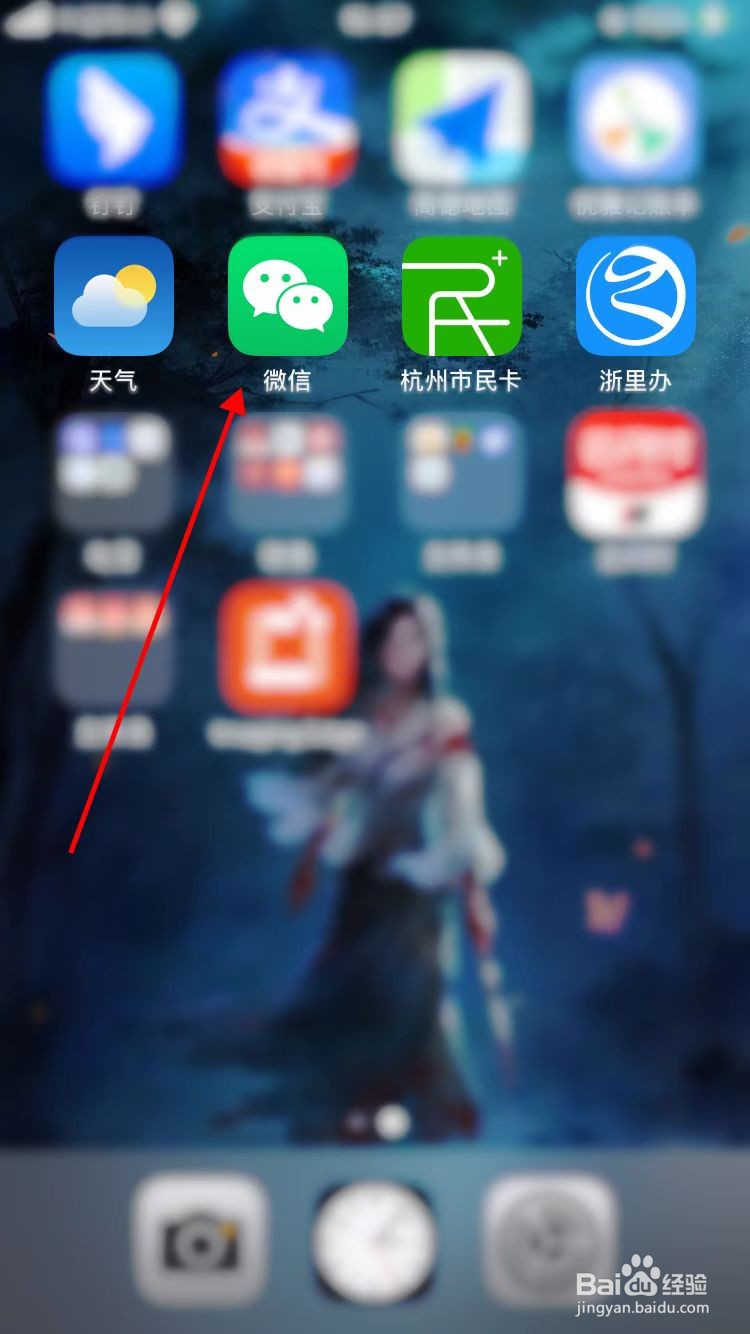
微信如何修改自己的账号,相必大家在用微信的时候,都遇到过一个小问题,就是之前很多年前申请的微信账号,之前想修改账号是没有修改的入口的,而在新版微信更新后,微信开放了这个功能,接下来我们就来看下微信如何......
2023-02-21 489 微信

微信卸载重新安装,之前的聊天记录怎么恢复,我们在使用微信的时候可能因为一些问题会卸载重装,但重装后会发现聊天记录不见了,那怎么恢复之前的聊天记录呢?微信里提供了修复的工具,可直接修复聊天数据,或者备份......
2023-02-21 499 微信