微信(对于违规MCN机构的处置结果公示),微信对于违规MCN机构的处置结果公示......
2023-02-21 494
使用电脑版微信的时候收到的图片数量多的时候怎么批量下载到电脑?
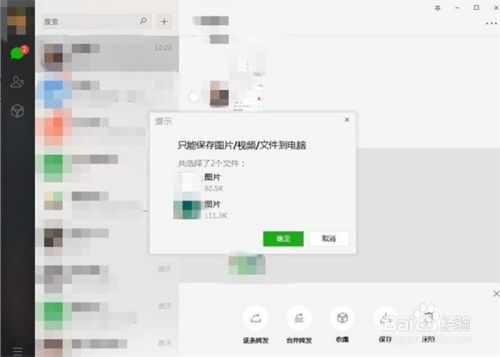
打开电脑中已下载的电脑版微信,并登录账号

在微信中找到想要进行下载聊天窗口,并点击进入

在聊天窗口中找到目标图片,右键点击图片。在弹出的右键菜单中点击“多选”按钮

点击勾选需要进行下载保存的图片,然后点击窗口右下角的“保存”按钮

在弹出的确认窗口中,确认好图片后,点击“确认”按钮

在跳出的保存路径中,找到目标文件夹。点击确定即可。

以上方法由办公区教程网摘抄自百度经验可供大家参考!
标签: 微信
相关文章
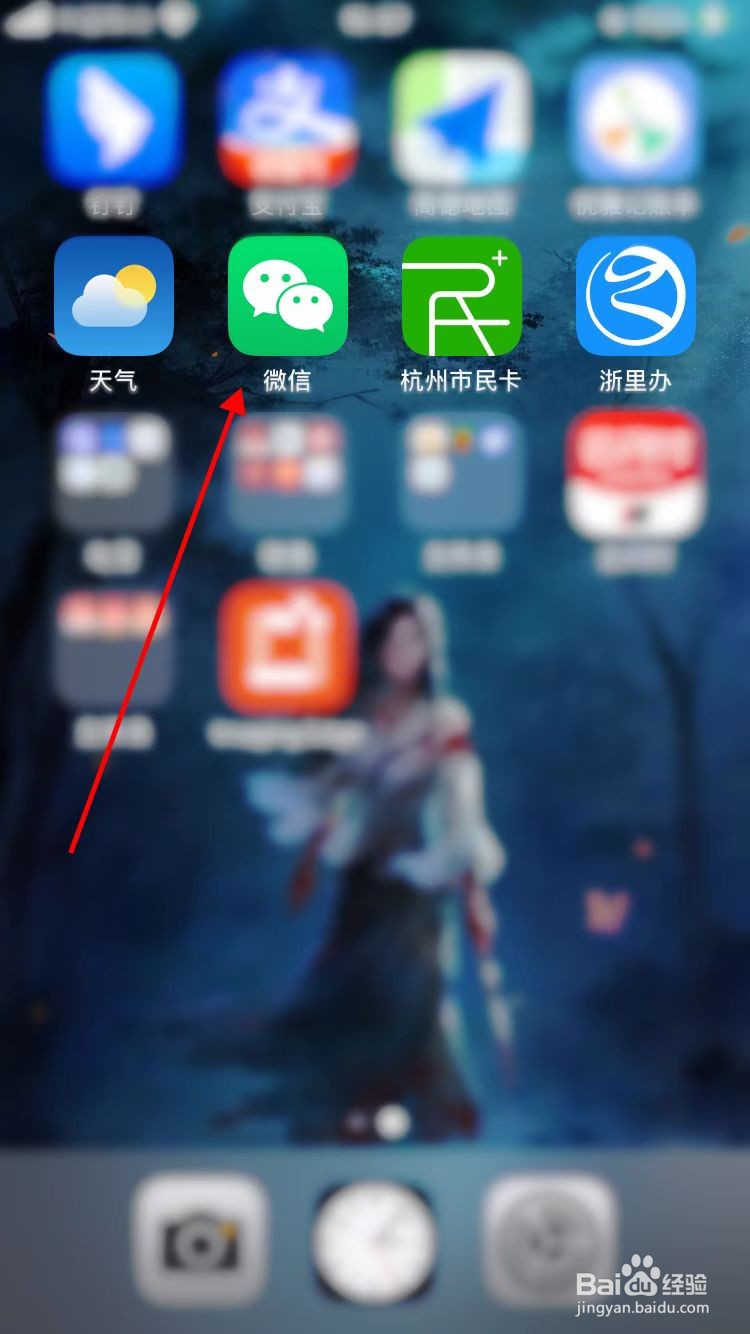
微信如何修改自己的账号,相必大家在用微信的时候,都遇到过一个小问题,就是之前很多年前申请的微信账号,之前想修改账号是没有修改的入口的,而在新版微信更新后,微信开放了这个功能,接下来我们就来看下微信如何......
2023-02-21 490 微信

微信卸载重新安装,之前的聊天记录怎么恢复,我们在使用微信的时候可能因为一些问题会卸载重装,但重装后会发现聊天记录不见了,那怎么恢复之前的聊天记录呢?微信里提供了修复的工具,可直接修复聊天数据,或者备份......
2023-02-21 500 微信