SQL Server2008的安装,SQLServer2008的安装......
2023-02-22 273 安装
Hyper-V是微软的一款虚拟化产品,是微软第一个采用类似Vmware和Citrix开源Xen一样的基于hypervisor的技术。win10自带的Hyper-V产品,对win10用户来说,即为方便。用户们不在需要多个物理机,而是在一个物理机上实现多个操作系统的运行,极大的提高的物理机的使用效能。

在win10系统中hyper-v工具不是直接开启的,需要用户手动开启。
打开控制面板。在win10左下角处右键,弹出快捷菜单。

在快捷菜单中选择控制面板,点击后进入控制面板菜单栏。
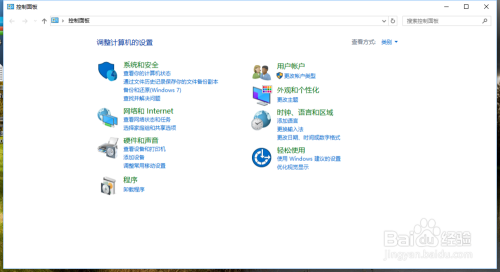
才控制面板菜单栏中,选择程序。
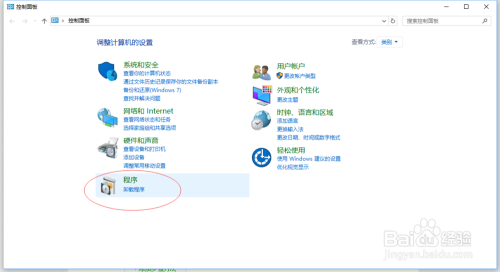
在程序菜单中,选择程序和功能下的启用或关闭windows功能

勾选Hyper-V,点击应用后确定。应用完成后需要重启电脑才能完成更新安装。

安装完成后,系统会新增该功能。

打开Hyper—V软件
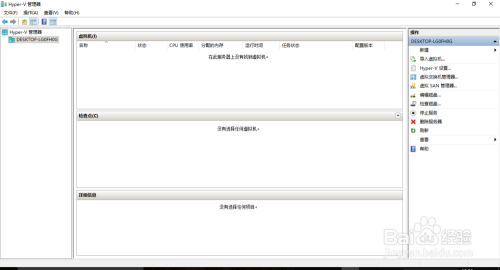
在右上角处,点击,新建,在子菜单中选择:虚拟机
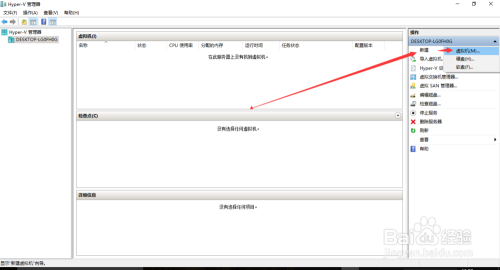
点击后进入创建虚拟机阶段。开始之前步骤是对虚拟机的大致介绍说明,点击下一步。
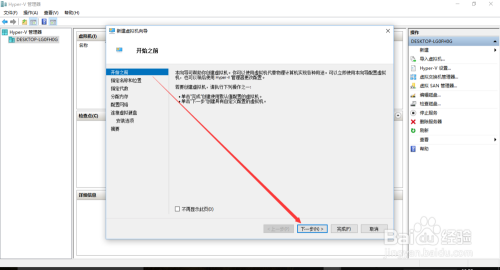
指定名称和位置:是指命名该虚拟机名称已经存放路径。根据需要自己命名或修改存放路径。

指定代数:默认第一代,可选第二代。都有具体说明,详见截图。

分配内存:为虚拟机分配内存,根据物理机内存大小会自动填充一个值,也可以自己调整。
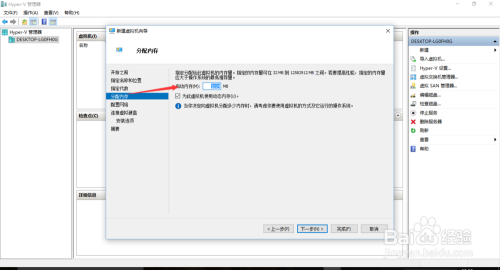
配置网络:需要在以后完成,当前默认未连接。

连接虚拟硬盘:即为虚拟机创建一个硬盘,用于安装操作系统。

安装选项:是否立即安装系统。我们寻找安装,第二项,选择镜像文件进行安装。

配置完成后,显示摘要,显示相应的参数。

虚拟机配置完成后,在hyper-v中,显示为关机状态。
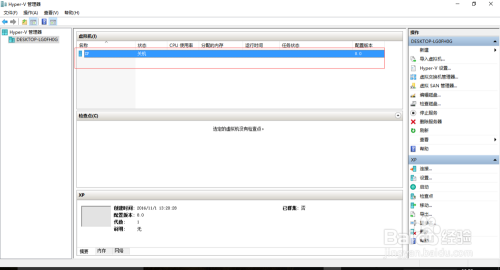
右击该虚拟机选择启动。然后右击选择连接。
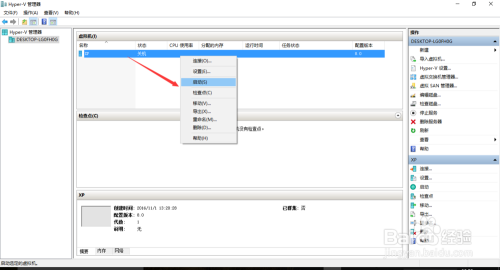

连接后,xp系统开始安装。这里不再详细介绍。

系统安装成功。如下图,可以进行相关操作。

以上方法由办公区教程网编辑摘抄自百度经验可供大家参考!
相关文章