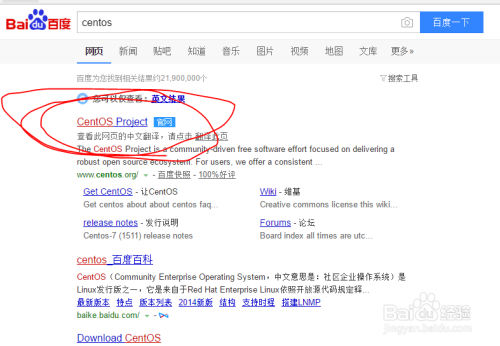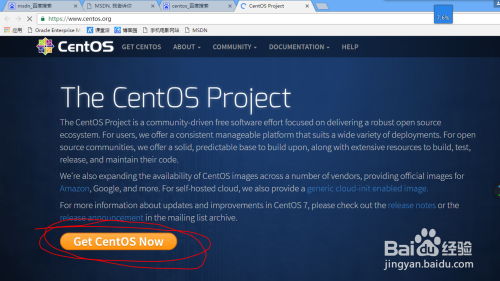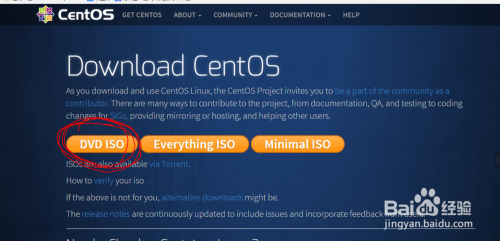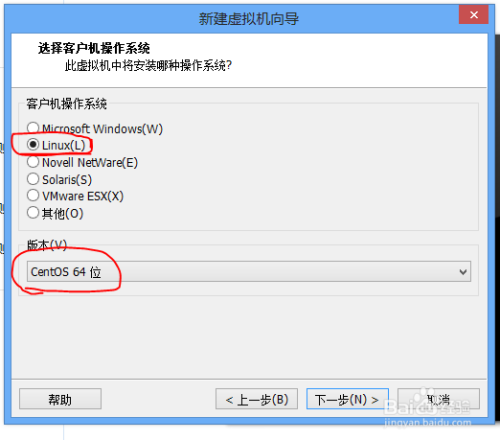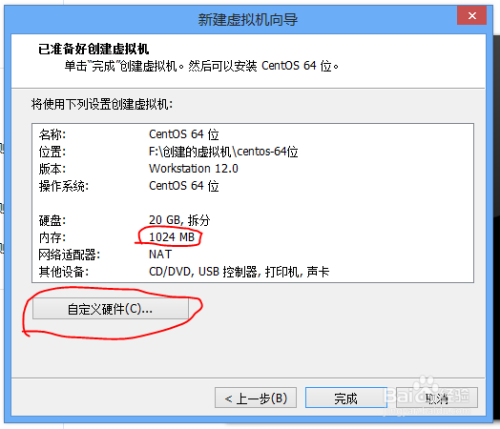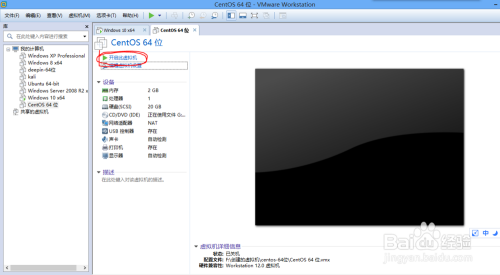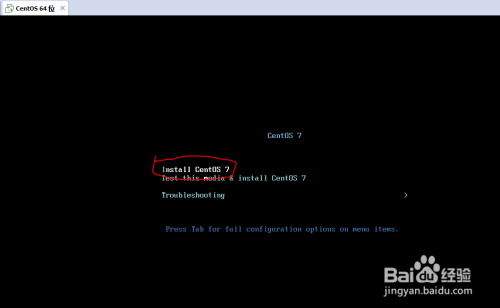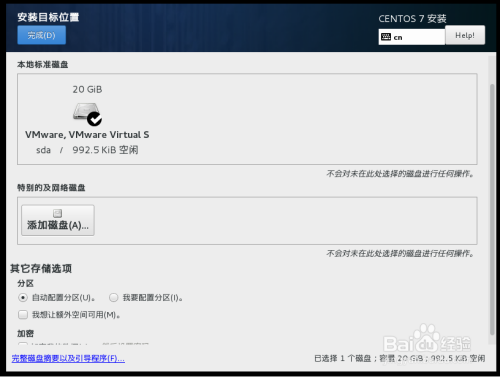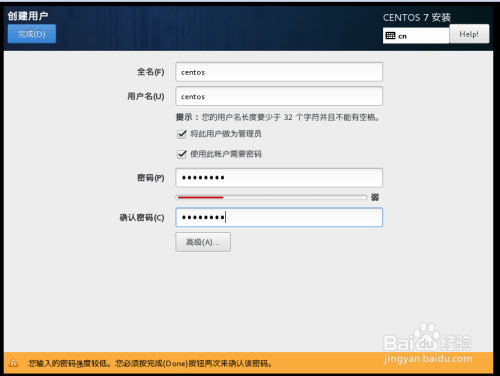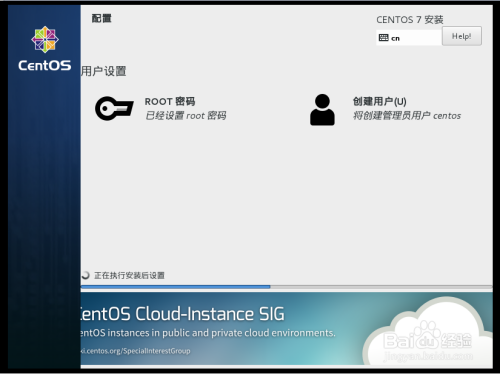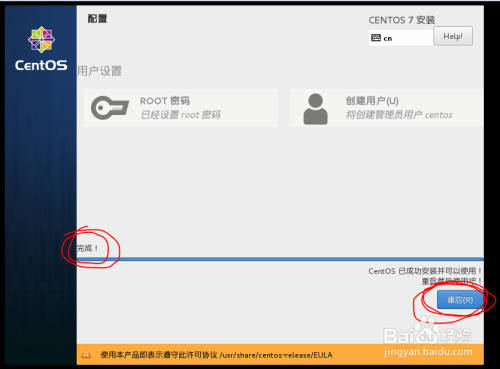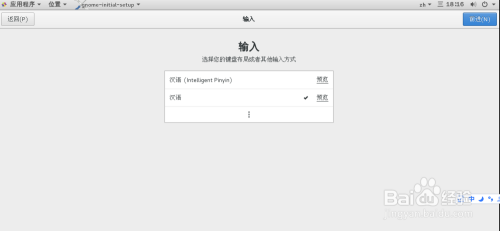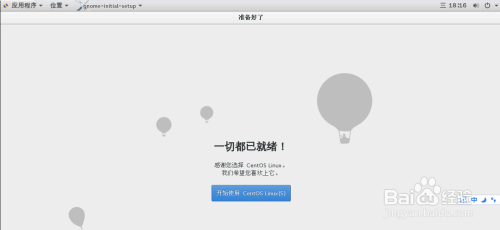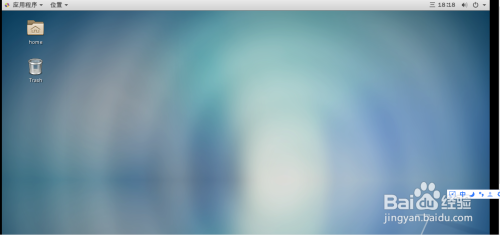用虚拟机12安装centos7系统详细安装过程,后附centos7下载地址。fZ9办公区 - 实用经验教程分享!
工具/原料
方法/步骤
1百度搜索centos,点击出来的第一个网址即官网地址。fZ9办公区 - 实用经验教程分享!
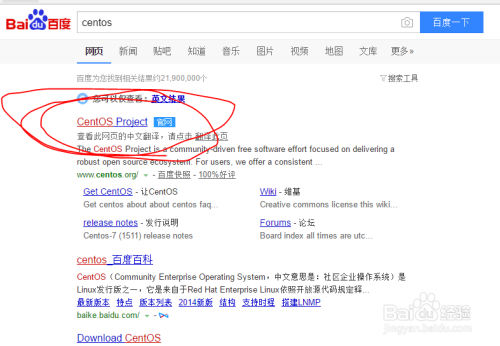 fZ9办公区 - 实用经验教程分享!
fZ9办公区 - 实用经验教程分享!
2点击图中的get centos now.fZ9办公区 - 实用经验教程分享!
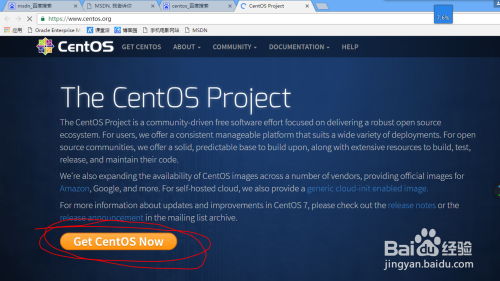 fZ9办公区 - 实用经验教程分享!
fZ9办公区 - 实用经验教程分享!
3点击图中的DVD ISO。fZ9办公区 - 实用经验教程分享!
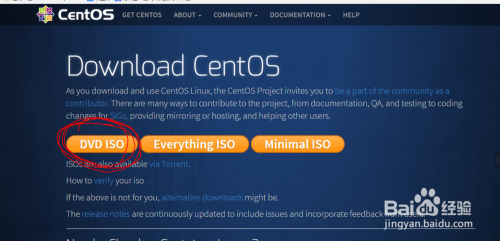 fZ9办公区 - 实用经验教程分享!
fZ9办公区 - 实用经验教程分享!
4选择第一个进行下载。(大小为4.03G,不建议使用校园网进行下载)fZ9办公区 - 实用经验教程分享!
下载地址为:fZ9办公区 - 实用经验教程分享!
fZ9办公区 - 实用经验教程分享!
http://mirrors.nwsuaf.edu.cn/centos/7/isos/x86_64/CentOS-7-x86_64-DVD-1511.isofZ9办公区 - 实用经验教程分享!
 fZ9办公区 - 实用经验教程分享!
fZ9办公区 - 实用经验教程分享!
5打开虚拟机软件,点击左上角的文件,然后选择新建虚拟机,选择典型,然后下一步。fZ9办公区 - 实用经验教程分享!
 fZ9办公区 - 实用经验教程分享!
fZ9办公区 - 实用经验教程分享!
6选择稍后安装操作系统,然后下一步。fZ9办公区 - 实用经验教程分享!
 fZ9办公区 - 实用经验教程分享!
fZ9办公区 - 实用经验教程分享!
7选择linux,然后下拉框内选择centos64,然后下一步。fZ9办公区 - 实用经验教程分享!
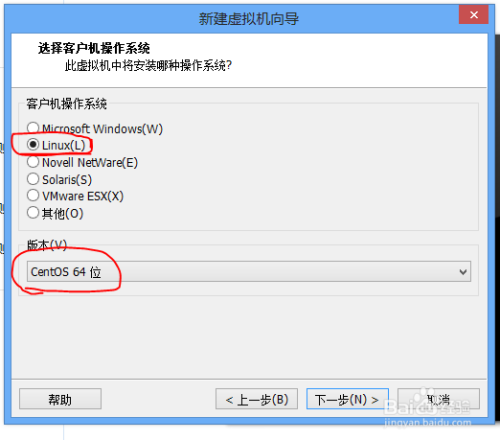 fZ9办公区 - 实用经验教程分享!
fZ9办公区 - 实用经验教程分享!
8虚拟机名称默认即可,位置可以自己修改,然后下一步。fZ9办公区 - 实用经验教程分享!
 fZ9办公区 - 实用经验教程分享!
fZ9办公区 - 实用经验教程分享!
9直接选择下一步。fZ9办公区 - 实用经验教程分享!
 fZ9办公区 - 实用经验教程分享!
fZ9办公区 - 实用经验教程分享!
10这一步查看内存这里是否为2048,如果不是可以选择自定义硬件。fZ9办公区 - 实用经验教程分享!
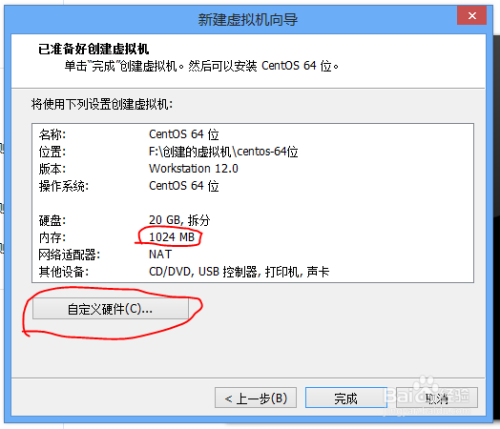 fZ9办公区 - 实用经验教程分享!
fZ9办公区 - 实用经验教程分享!
11点击内存,设置为2048,然后右下角选择关闭,下一个界面选择完成.fZ9办公区 - 实用经验教程分享!
 fZ9办公区 - 实用经验教程分享!
fZ9办公区 - 实用经验教程分享!
12点击编辑虚拟机设置,然后选择CD/DVD,点击右边的使用ISO镜像文件,然后浏览,找到刚才下载的windows10镜像文件,然后点击下面的确定。fZ9办公区 - 实用经验教程分享!
 fZ9办公区 - 实用经验教程分享!
fZ9办公区 - 实用经验教程分享!
13选择下载好的镜像文件,点击确定。fZ9办公区 - 实用经验教程分享!
 fZ9办公区 - 实用经验教程分享!
fZ9办公区 - 实用经验教程分享!
14选择开启此虚拟机。fZ9办公区 - 实用经验教程分享!
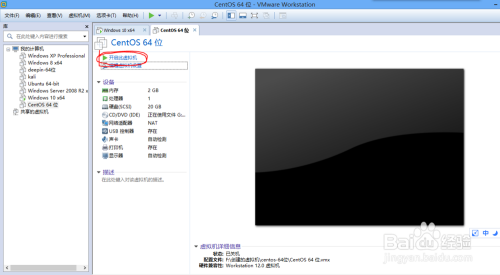 fZ9办公区 - 实用经验教程分享!
fZ9办公区 - 实用经验教程分享!
15鼠标点击虚拟机里面,移动键盘上下键到第一个选项,然后回车。fZ9办公区 - 实用经验教程分享!
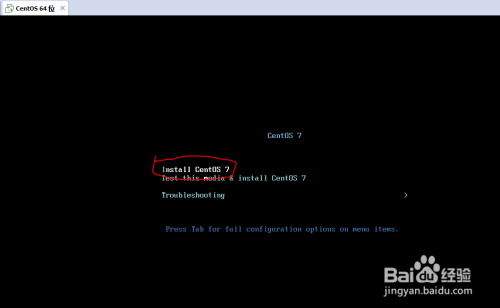 fZ9办公区 - 实用经验教程分享!
fZ9办公区 - 实用经验教程分享!
16等待出现到这个界面,鼠标点击虚拟机里面,然后左边的框往下找,直到倒数第二个,中文,然后点击右下角的继续。fZ9办公区 - 实用经验教程分享!
17这个界面中的安装位置和软件选择需要修改,先点击安装位置。fZ9办公区 - 实用经验教程分享!
fZ9办公区 - 实用经验教程分享!
fZ9办公区 - 实用经验教程分享!
直接点击左上角的完成即可,。fZ9办公区 - 实用经验教程分享!
fZ9办公区 - 实用经验教程分享!
fZ9办公区 - 实用经验教程分享!
然后点击刚才说的软件选择那个位置,选择gnome桌面,然后点击完成。fZ9办公区 - 实用经验教程分享!
fZ9办公区 - 实用经验教程分享!
fZ9办公区 - 实用经验教程分享!
开始安装。fZ9办公区 - 实用经验教程分享!
 fZ9办公区 - 实用经验教程分享!
fZ9办公区 - 实用经验教程分享!
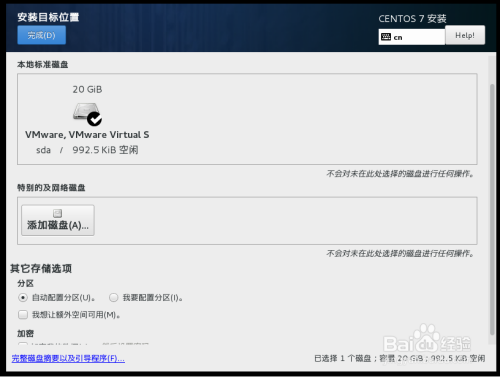 fZ9办公区 - 实用经验教程分享!
fZ9办公区 - 实用经验教程分享!
 fZ9办公区 - 实用经验教程分享!
fZ9办公区 - 实用经验教程分享!
 fZ9办公区 - 实用经验教程分享!
fZ9办公区 - 实用经验教程分享!
18点击root密码,设置密码,然后点击完成,如果密码强度低,点击两次完成即可,然后点击创建用户,将此用户作为管理员勾选。fZ9办公区 - 实用经验教程分享!
 fZ9办公区 - 实用经验教程分享!
fZ9办公区 - 实用经验教程分享!
 fZ9办公区 - 实用经验教程分享!
fZ9办公区 - 实用经验教程分享!
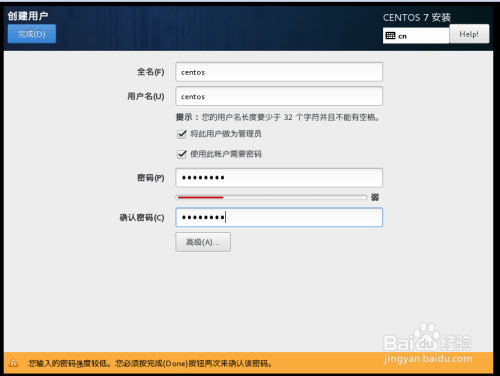 fZ9办公区 - 实用经验教程分享!
fZ9办公区 - 实用经验教程分享!
19创建root密码及用户后的界面,如下所示,接着就是等待了,安装过程比较慢,耐心等待即可。fZ9办公区 - 实用经验教程分享!
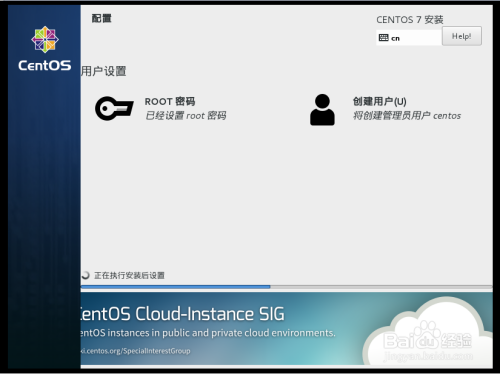 fZ9办公区 - 实用经验教程分享!
fZ9办公区 - 实用经验教程分享!
20安装完成,点击重启。fZ9办公区 - 实用经验教程分享!
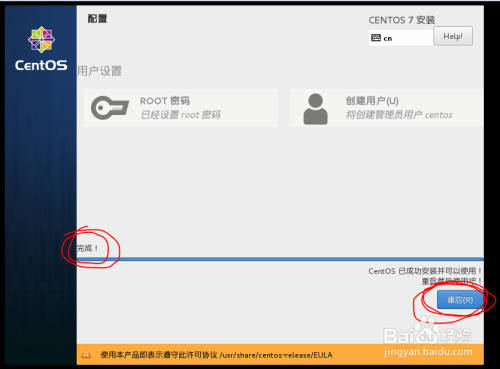 fZ9办公区 - 实用经验教程分享!
fZ9办公区 - 实用经验教程分享!
21重启之后,不需要任何操作,等待即可。fZ9办公区 - 实用经验教程分享!
出现下图时,输入1,回车,2,回车,c,回车,c,回车即可,稍等会出现登陆界面。fZ9办公区 - 实用经验教程分享!
 fZ9办公区 - 实用经验教程分享!
fZ9办公区 - 实用经验教程分享!
22登陆界面fZ9办公区 - 实用经验教程分享!
 fZ9办公区 - 实用经验教程分享!
fZ9办公区 - 实用经验教程分享!
23语言选择,直接右上角前进。fZ9办公区 - 实用经验教程分享!
 fZ9办公区 - 实用经验教程分享!
fZ9办公区 - 实用经验教程分享!
23本页面非法爬取自百度经验24键盘方式,前进fZ9办公区 - 实用经验教程分享!
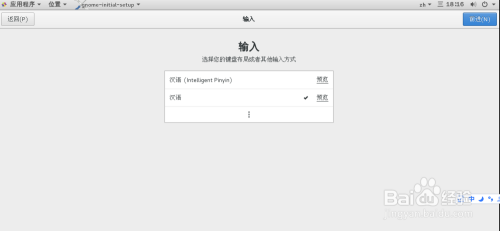 fZ9办公区 - 实用经验教程分享!
fZ9办公区 - 实用经验教程分享!
25开始使用吧fZ9办公区 - 实用经验教程分享!
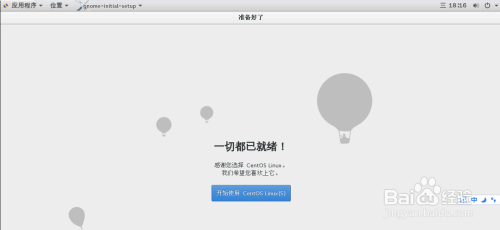 fZ9办公区 - 实用经验教程分享!
fZ9办公区 - 实用经验教程分享!
26至此安装完成。fZ9办公区 - 实用经验教程分享!
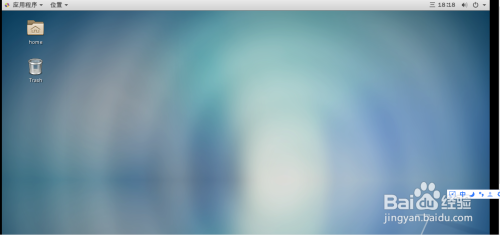 fZ9办公区 - 实用经验教程分享!
fZ9办公区 - 实用经验教程分享!
注意事项
- 进行软件选择一定要注意选择的东西是否正确,选择桌面,右边的软件根据需要进行勾选
以上方法由办公区教程网编辑摘抄自百度经验可供大家参考!fZ9办公区 - 实用经验教程分享!