SQL Server2008的安装,SQLServer2008的安装......
2023-02-22 273 安装
虚拟机是指通过软件模拟的具有完整硬件系统功能的、运行在一个完全隔离环境中的完整计算机系统。下面小编将以xp系统为例,为大家分享一下虚拟机安装XP系统教程,一起来看看吧!
找到桌面的VMware Workstation的图标,再找到新建虚拟机的图标。

来到新建虚拟机的向导页面,如图,选择软件推荐的配置类型,然后安装操作系统。选择稍后安装操作系统,如图所示,点击下一步。

设置虚拟机的操作系统,我们选择第一项就是windows,在下边的版本这里我们可以选择windows xp,您要安装其他系统,可以选择其他选项,例如win7或者win8

设置虚拟机的名称、位置和虚拟的xp的硬盘大小,这里您可以任意输入。

虚拟机已经快设置好了,需要添加光驱文件,我们点击上边的自定义硬件。点击上边的新CD/DVD这个选项,在右侧我们我们点击使用iso映像文件,点击后面的浏览。
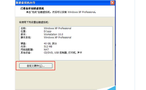
找到本地的xp系统,现在网上有好多的xp系统,大家可以去下载,但是一定要下载iso的哦,添加完成之后,点击关闭、完成,虚拟机就设置完成了。

系统分区:点击上边开启此虚拟机,看见启动的是光盘镜像的文件,就是我们之前的放进了的iso文件,按4 运行DiskGen分区。

选择硬盘这个文件,右键我们建立新分区,新建之后把这个磁盘格式化一下,然后根据自己需要再建分区。磁盘就新建好了后,点击上边的重新启动。

系统安装:分区完成之后,就可以安装系统了,点击1,安装系统到硬盘的第一个分区,就是刚才我们分区的第一个磁盘就对了。

上图的步骤安装完成之后,就开始安装电脑的驱动,例如网卡驱动、显卡驱动、声卡驱动等。

最后安装完成之后,会直接进入我的系统,到这我们在虚拟机安装xp系统就完成了。

以上方法由办公区教程网编辑摘抄自百度经验可供大家参考!
相关文章