SQL Server2008的安装,SQLServer2008的安装......
2023-02-22 274 安装
windows自带画图软件如何在图片加文字?小编在这里分享下有关这方面的小经验。详细操作步骤请往下看。

电脑桌面上有一张图片,用鼠标右键点击此图片;

弹出的菜单中顺序点:打开方式--画图;

弹出”画图“操作界面,图片已展示在界面中;
现在要在图片上加文字,比如“风光无限好”;

点击“文本”图标,如图中箭头所指的“A"字;
当光标放在图片上时,光标变成"I”字形状,如图中所示;


软件默认文字的颜色是黑色,如果想要其它颜色的。在颜色选项卡中选择颜色。
小编在这里点选红色。
在文本工具这里可以选择字体以及字体大小;小编用软件默认的;

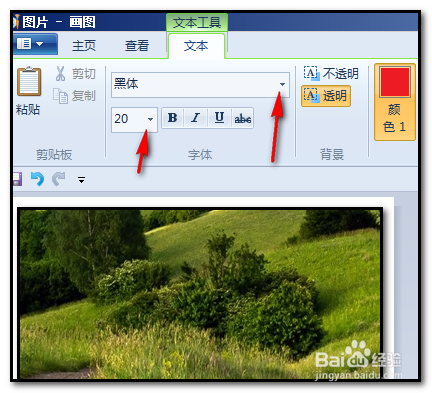
然后,在图片上输入文字“风光无限好”;

打好字后,觉得字的位置不合意,可以把文字移到合适的位置;
光标放在虚线上,当光标变成白色 字雪花状时,表示可以移动了;
点住光标不放手把文字移动到合适的位置;


确定好文字以及文字所在位置后,光标在文字虚线外围点下;虚线即消失,这时不能对此文字作修改以及移动。
在图片上加文字即完成。

以上方法由办公区教程网编辑摘抄自百度经验可供大家参考!
相关文章