SQL Server2008的安装,SQLServer2008的安装......
2023-02-22 273 安装
CorelDRAW作为一款高能的设计软件,深受设计员喜欢。对于刚接触的菜鸟而言,单凭帮助和导学无法解决很多小问题。下文给大家解释:如何在CorelDRAW中实现对绘制出的形状进行边框去除。
打开CorelDRAW8,新建一个空白文档。在左边工具栏看到红框标记的图标——矩形工具(1)。左击该工具,并在右边空白文档处单击空白处不放手拉出自己想要的矩形大小,放手(2)。此时会生成一个只有边框没有颜色的矩形。这是CorelDRAW的默认模式。

为了显示去除边框的效果,我们将矩形填充红色。先点选绘制出的图形,让其处于选中状态(3),再在右边颜色板选择红色(4),原本没有填充的矩形会变成一个红色带黑色边框的矩形(5)。
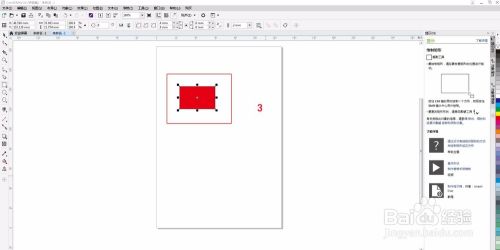

好了,我们开始去除边框。将要去除边框的图形选中,看到右边交叉的小白格,右击它(6),此时,选中的图形的黑色边框将消失不见,只留下红色的填充颜色(7)。

那如何将中间的颜色也去除呢?依旧将图形选中,左击右边的交叉白格(8),看,整个矩形消失了。

只想要中间颜色消失,保留边框?可以!还是在原来图形的位置点一下(9),右击右边的黑色颜色(10)。边框回来了,想要红色边框,只要在红色格子处右击一下即可(11)。


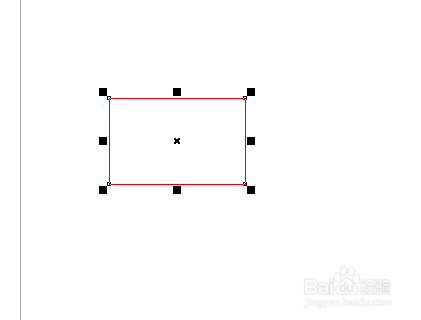
祝大家在设计路上越来越顺哈~~
以上方法由办公区教程网编辑摘抄自百度经验可供大家参考!
相关文章