SQL Server2008的安装,SQLServer2008的安装......
2023-02-22 269 安装
Windows 8.1操作系统相对使用人数最多的Windown 7系统而言,Win8.1的改动可以说是翻天覆地的变化,针对Win8.1的密码更改,小编这次做了一个详细的教程分享出来。
快捷键Win R打开运行窗口,输入“control”命令,然后回车,如图所示:
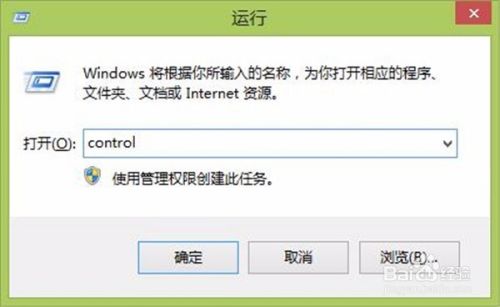
进入控制面板后找到并点击“用户账户”,如图所示:

在用户账户设置界面点击“在电脑设置中更改我的账户信息”,如图所示:

然后在账户这是界面点击“登录选项”,如图所示:

我们先来看第一个,密码设置,点击“更改”,然后输入你原来的密码,如果没有密码可以直接看下一步,如图所示:
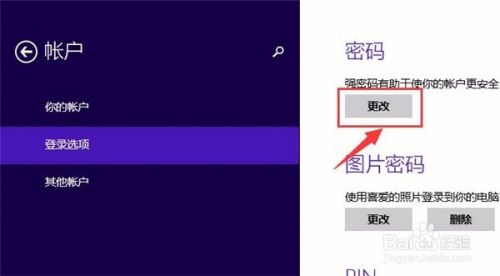

输入新的密码,重复输入一次,为了防止自己忘记,下面还可以设置密码提示,设置完后点击下一步,然后点击完成,如图所示:
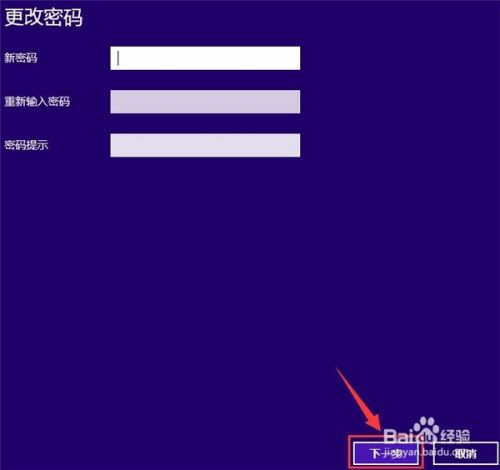

设置图片密码,这个密码最是有趣,我们可以用自己喜欢的图片来设置密码,我们看看怎么操作,首先在图片密码下面点击“更改”,然后需要你输入刚才操作时设置的密码,输入完成后点击确定,要用鼠标点,不要用键盘的回车键,因为这里有时候是在取消上面的,所以用鼠标点确定,如图所示:


然后重新回到更改图片密码,点击“选择新图片”,如图所示:

这里可以点击“返回上一级”来进入到上一个菜单,在电脑里找到并用鼠标点击选中自己喜欢的图片,然后点击右下角的“打开”按钮,如图所示:
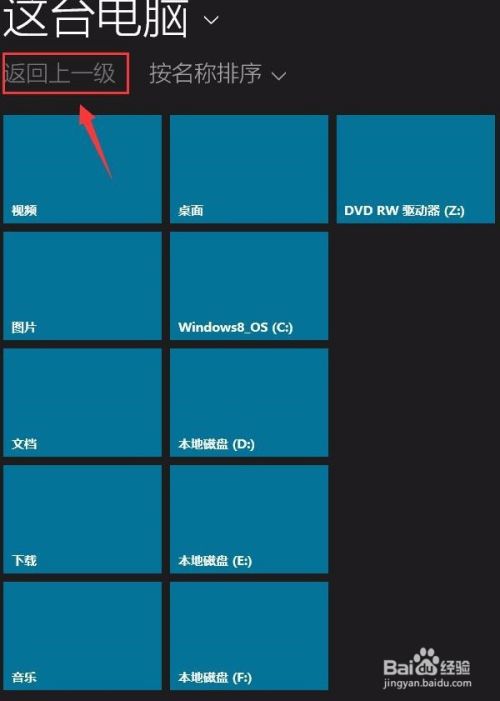
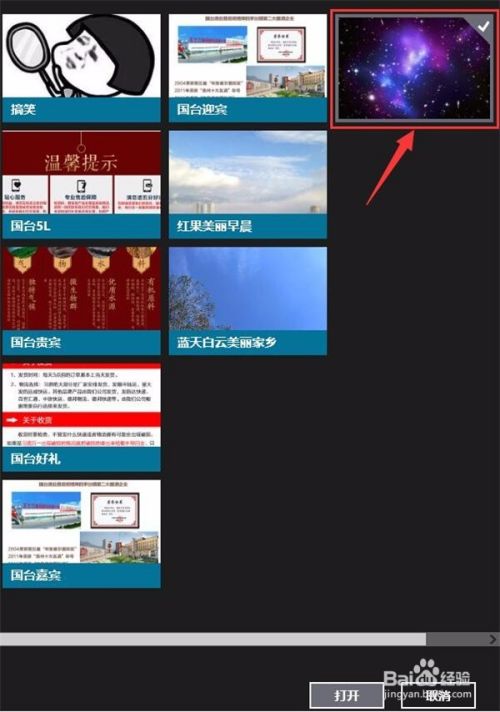
回到更改图片密码界面,点击“使用这张图片”,如图所示:
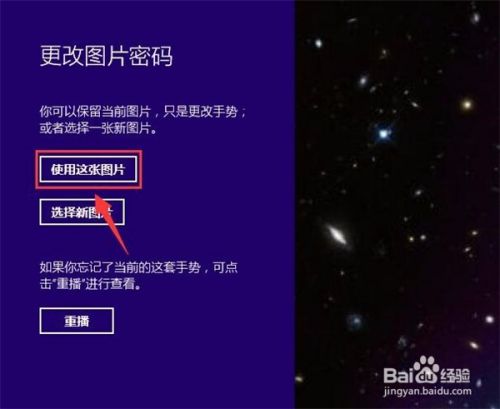
这是刚才的图片,小编选用里自己喜欢的星空图,而且星空当中星星众多,只有自己知道密码在哪里,所以安全度绝对很高,这里需要在图片上不同的地方点击三次来设置密码,然后还要点击一次来确认,如图所示:


设置PIN码登录电脑,设置PIN码就是设置4位数字密码,登录是输入4位数字即可快速登录,并且不需要点击登录或按回车键登录,点击PIN下面的“添加”,输入一个4位的数字密码,然后再输入一次,并点击“完成”,如图所示:
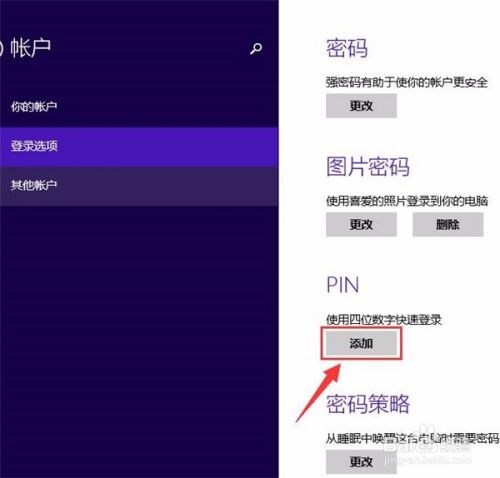
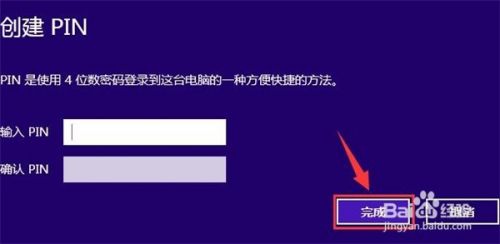
最后一个设置是密码策略,默认是需要输入密码才能登录,点击更改以后,在睡眠状态下任何用户将无需输入密码即可唤醒这台电脑,如图所示:


Win 8.1的密码花样很多,其中图片密码亮点最大,也是小编最喜欢的,其次是PIN码,只有4个数字,并且不需要回车就可以在输入完成后自动登录,而普通的密码登录功能也任然保留了下来,让用户可以根据自己的使用习惯和喜好来选择相应的设置方式。

以上方法由办公区教程网编辑摘抄自百度经验可供大家参考!
相关文章