SQL Server2008的安装,SQLServer2008的安装......
2023-02-22 269 安装
帮助小白安装webmin
2Linux 服务器上安装Webmin
3webmin 的安装与使用在centos 上(菜鸟级)
打开putty,连接云服务器
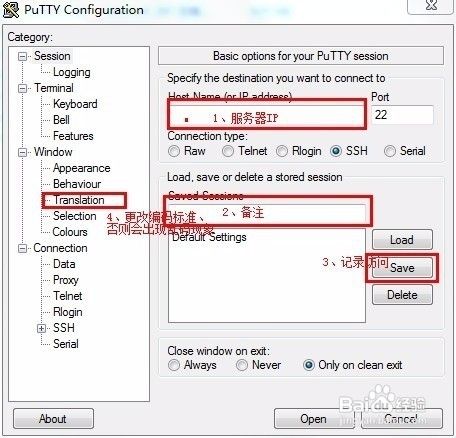
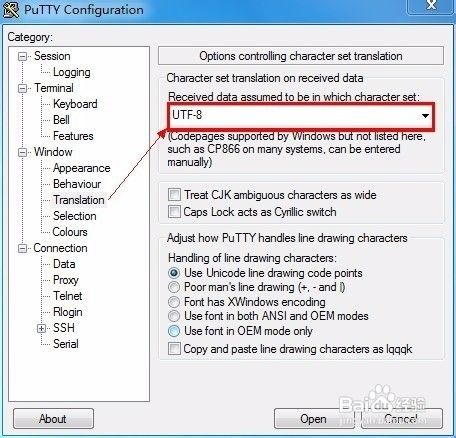
打开这个网站http://www.webmin.com/download.html
记住途中的这个网址

然后在putty链接好的linux界面输入指令
命令:wget http://prdownloads.sourceforge.net/webadmin/webmin-1.670.tar.gz
这里的网址部分就是步骤2中的那个最新的网址换一下就好
执行命令之后就会开始下载
下载可能需要几分钟,耐心等待
下载完成后解压文件
命令:tar -xzf webmin-1.670.tar.gz
注意,这里的webmin-1.670.tar.gz要换成你在第2步里面网址最后面的/ 后的部分
然后回车,解压完毕
这时候要进入webmin的解压缩目录
先输入指令:ll 即可看到所有的目录
找到你刚才解压的那个文件名,文件名和步骤4中的注意部分webmin-1.670,安装人请根据自己安装版本选择
找到文件夹输入指令:cdwebmin-1.670(文件名) 即可进入到这个文件夹下面
然后运行setup.sh,指令:./setup.sh
再回车即可安装完成,最后有一个地方需要设置用户名和密码的地方,用户名默认是admin,可以自己修改,下面的密码你自己修改完毕一定记住
具体操作(新手一般建议全部默认,也就是一直回车,直到提示Start Webmin at boot time (y/n)时输入”y“回车即可)
Config file directory[/etc/webmin]: 回车 //直接回车表示选择默认安装路径,
也可下其它路径,然后接回车键
Log file directory[/var/webmin]: 回车 //同上
Web server port (default 10000):回车 //指定Web访问的端口,默认端口为10000
Login name (default admin)://在这里输入登录用户名,默认是“admin”
Login password: 输入密码
Password again: 再次输入密码
Start Webmin at boot time (y/n):输入”y”
等看到安装完成的提示之后,
在浏览器中输入http://ip:10000或本地 http://localhost:10000/
如果打不开看下一步
如果访问不了,就是iptables 阻止端口了
添加端口允许
指令: /sbin/iptables -I INPUT -p tcp --dport 10000 -j ACCEPT
(如果需要其他端口只需修改10000就可以)
保存修改
指令:/etc/rc.d/init.d/iptables save
此时再次访问
在浏览器中输入http://ip:10000或http://localhost:10000/
既可以看到如图界面
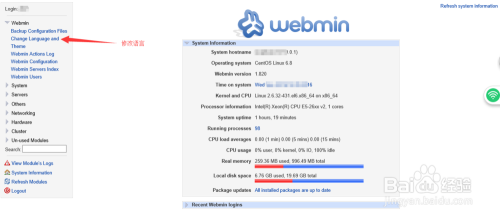
然后开始修改语言为简体中文


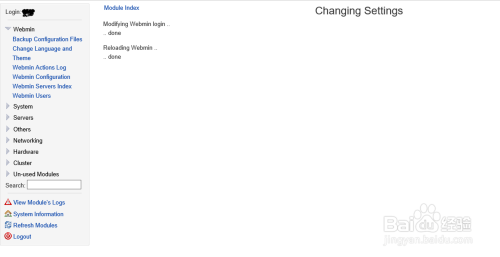
刷新一下即可看到中文的了

点击如图,既可看到文件夹

以上方法由办公区教程网编辑摘抄自百度经验可供大家参考!
相关文章