SQL Server2008的安装,SQLServer2008的安装......
2023-02-22 270 安装
小编致力于为大家奉献最有效的经验,让大家能够解决掉问题,但是大家也都知道,每个人遇到的情况都是不一样的,大家在看小编经验的同时,除了跟随操作,也需要自己的思考,举一反三的解决问题,这样才会变得更加有内涵,成为和小编一样的经验达人。电脑管家打开桌面状态显示的方法,这里,让小编给大家介绍一下。

安装好电脑管家后,电脑管家会设置自动运行,每次开机后会在任务栏里显示小图标。如图所示:
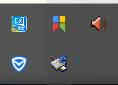
将鼠标移动到电脑管家图标上,使用鼠标右键单击,打开面板。如图所示:

找到加速小火箭选项,在旁边有一个可选按钮,点击它开启小火箭。如图所示:

桌面上开启了电脑管家的浮动窗口,我们可以查看到内存和网速的使用率。如图所示:
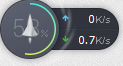
点击内存使用率的指示器,可以快速的清除无用的程序整理内存。如图所示:

先写到这里了,谢谢大家的观看。
祝大家生活愉快。
小编还有许多其他的经验可以观看,如果无法解决问题可以联系小编进行咨询。
看不清楚图片的可以点击放大再看哦。
以上方法由办公区教程网编辑摘抄自百度经验可供大家参考!
相关文章