SQL Server2008的安装,SQLServer2008的安装......
2023-02-22 270 安装
上一篇经验在win10桌面上新建了一个媒体库,但是快捷方式的图标不好看,换个图标让媒体库更有感觉。今天,小编就和大家分享一下win10怎么自定义更换图标,包括快捷方式和文件夹图标更换方法。

首先我们选中这个快捷方式,点击右键,选择“属性”

在“属性”界面中直接点击“更换图标”
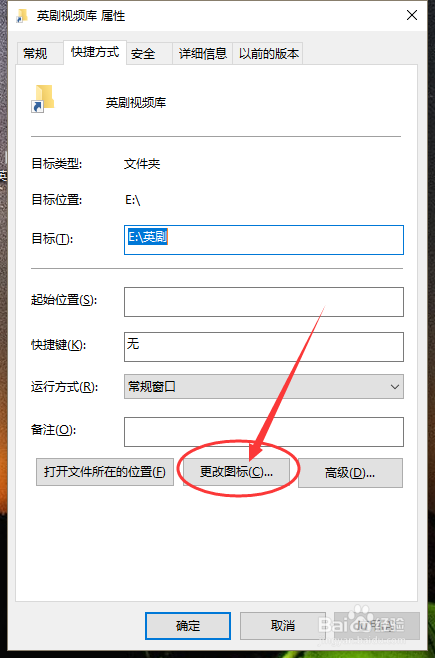
在更改图标列表中选择心仪的图标,点击“确定”

选好后,点击“应用”-“确定”

这样我们的快捷方式的图标就设置好了

如果是文件夹想要更换图标,如何操作啦?小编就以名为“百度经验”的文件夹为例,点击右键,选择“属性”

进入后,点击右上角的“自定义”

找到点击“更改图标”进入,同样我们找到心仪的图标

同样我们找到心仪的图标,点击“应用”-“确定”
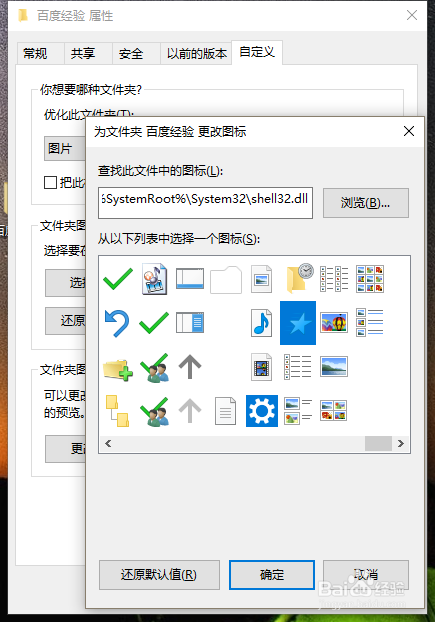

这样我们的文件夹的图标也就设置好了,同学们学会了吗?

以上方法由办公区教程网编辑摘抄自百度经验可供大家参考!
相关文章