SQL Server2008的安装,SQLServer2008的安装......
2023-02-22 271 安装
每次关机的时候,都要点击开始菜单,然后选择关机菜单项,是不是感觉非常麻烦,能不能像平板电脑那样,滑动一下屏幕就可以关机呢?下面我们就来一起看一下如何实现一键滑动关机

首先在小娜搜索框中输入命令slidetoshutdown,这时就可以看到搜索的结果了
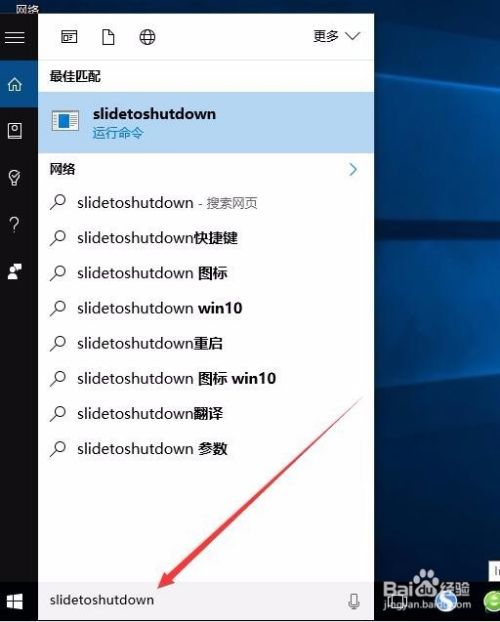
右键点击搜索结果,然后在弹出菜单中选择“打开文件所在的位置”菜单项

这时可以打开系统盘,从中找到SlidetoShutdown文件

右键点击该文件,然后在弹出菜单中选择“发送到/桌面快捷方式”菜单项

这时该文件就发送到桌面上了,右键点击桌面上的SlideToShutdown文件,在弹出菜单中选择“属性”菜单项
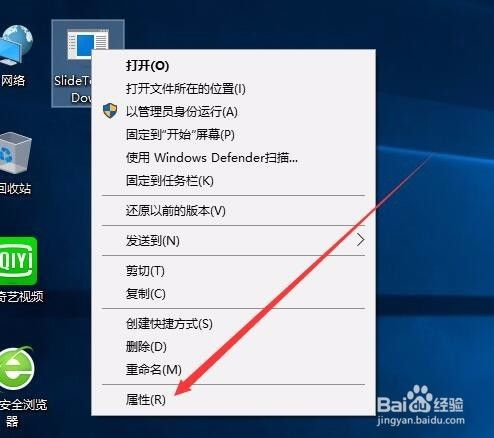
在打开的属性窗口中,点击“更改图标”按钮

在这里可以选择一个你喜欢的关机图标,最后点击确定按钮
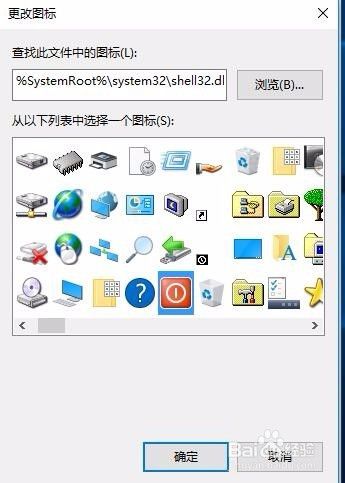
接下来再次点击右键,然后在弹出菜单中选择“重命名”菜单项

把其重命名为“滑动关机"

以后再关机的时候,直接双击桌面上的“滑动关机”按钮,就会出现滑动以关闭电脑的界面,只需要轻轻滑动就可以关机了。

以上方法由办公区教程网编辑摘抄自百度经验可供大家参考!
相关文章