SQL Server2008的安装,SQLServer2008的安装......
2023-02-22 271 安装
我想,有很多电脑用户都很喜欢往电脑桌面上放东西,可是,桌面是在系统盘的,在系统盘放太多东西会导致系统运行速度变慢。今天,我就来教大家一个彻底移动桌面文件存放位置的方法。只是win7哦!
首先,打开“我的电脑”,双击C盘盘符进入系统盘。
2.在C盘根目录下找到“用户”这个文件夹。(如果没有则是“Users”文件夹)

在“用户”文件夹下找到你自己的账户(一般是Administrator),就是名称和你在登录Windows提示的名称一样的文件夹。

在你的文件夹下找到“桌面”,选中后右键选择【属性】。
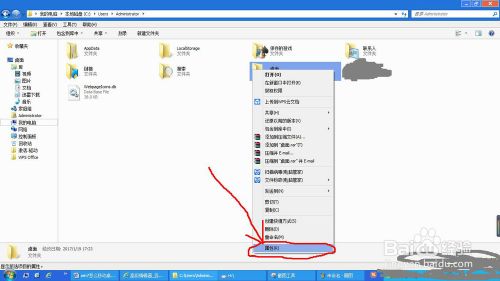
在第四个选项卡【位置】里点击【移动】。

根据提示,点击浏览,浏览到你想要变成存放“桌面”上文件的文件夹并点击【选择文件夹】,比如F:桌面
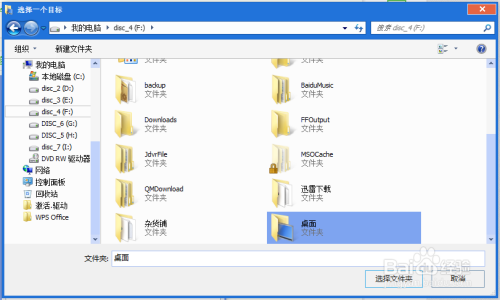
点击属性对话框下面的【确定】

此时,会弹出一个对话框,如图所示。建议您将以前桌面文件夹里的所有文件移动到新文件夹里,这里,一般我们选择【是(Y)】。您也可以选择否。
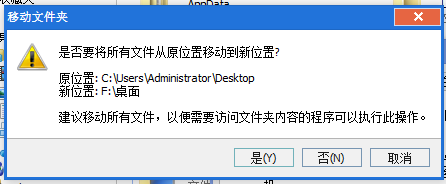
完成。
以上方法由办公区教程网编辑摘抄自百度经验可供大家参考!
相关文章