SQL Server2008的安装,SQLServer2008的安装......
2023-02-22 270 安装
硬盘分区太多不行,太少也不行,会影响用户正常使用。
所以教大家新建分区/添加新分区和删除分区 的方法

首先 按 “win R”, 输入 :
Diskmgmt.msc
单击 “确定”
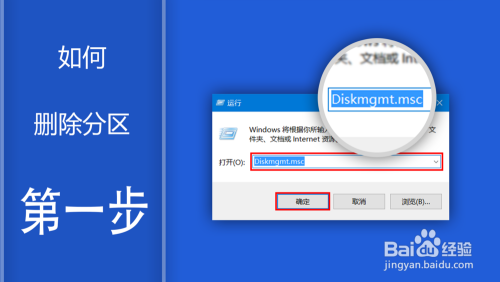
打开 “磁盘管理” , 你可以在这里 添加 和 删除分区 , 如果你要删除分区 用鼠标右键单击 要删除的分区 , 弹出菜单后 单击 “删除卷”。 即可
(我在这里演示的是 E 盘)

首先打开 “磁盘管理” 选择未分配的 空间 用鼠标右键单击它,弹出来的菜单中选择 “新建简单卷”。
(如图 用黑色标记的就是 未分配的空间,如果没有未分配的空间就不能添加新分区。如果没有未分配的空间你可以删除分区或者缩小其他分区)
缩小分区的方法:
http://jingyan.baidu.com/article/95c9d20d56fc0aec4e756196.html
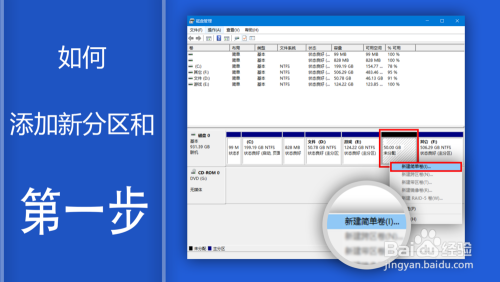
弹出 “新建简单卷指导”后单击单击 “下一步”
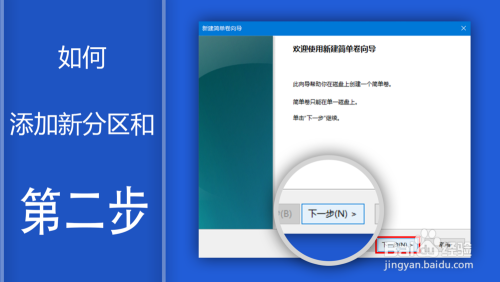
在这里输入 你要 新建的分区的 大小 , 我的未分配是50G的所以自动 填上了 50G (51200MB=50G)。 填完后单击 “下一步”
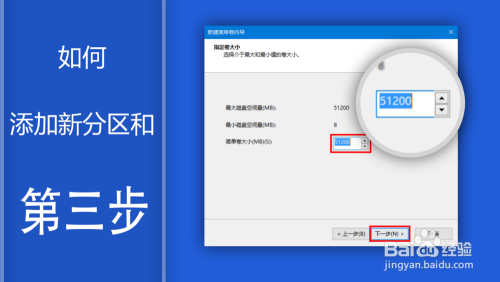
选择 “分配以下驱动器号” 后 在选择 驱动器号。 完成后单击下一步。
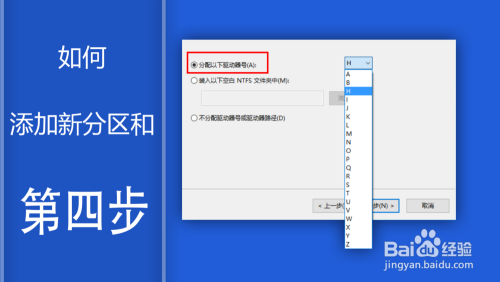
选择 “按下列设置格式化这个卷”。这里默认就最好。在圈表里输入分区的名字, 我在这里输入的是 "演示 " 输入完成后 单击 “下一步”
之后再按 “确定”即可。

看看添加完后的分区。我的电脑上面增加加新的分区

以上方法由办公区教程网编辑摘抄自百度经验可供大家参考!
相关文章