SQL Server2008的安装,SQLServer2008的安装......
2023-02-22 270 安装
很多人C盘满了,下载不了文件了怎么办?
因为下载文件时需要使用一部分的缓存,而缓存默认是C盘无法更改,所以当C盘容量占满时,我们需要扩大C盘容量以解决这个问题。
开机时按F12键进入快速启动菜单,选择DVD-RW回车。
这里我因为Pratition工具在这张光盘上所以选择光盘启动

选择Paragon Partition Manager

要扩大C盘的话,可以先调整E盘容量,再调整D盘容量。
这里因为我是按照正规的WIN7安装的,所以C盘是保留分区,D盘实际是C盘,E盘实际是D盘,F盘实际是E盘。
注:扩大C盘容量,一定是要先调整后面的盘,才能再调整前面的分区盘的。这一点一定要记住。

选择E盘,右键选择【移动/调整分区大小】。
鼠标悬停在E区域的左边缘,然后会有左右方向键的提示图标,出现这个图标后将区域向右拉,空出左区域,左区域容量是要扩容到C盘的。
按【是】


然后选择D盘,右键选择【移动/调整分区大小】。
此时可以看到D盘右区域是刚才E盘里的左区域,同样地鼠标悬停在D盘左区域右边缘,出现方向键图标时,将它拉到底。
按【是】
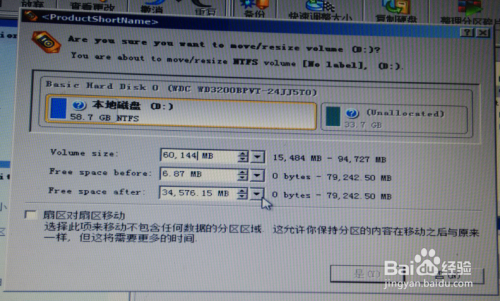
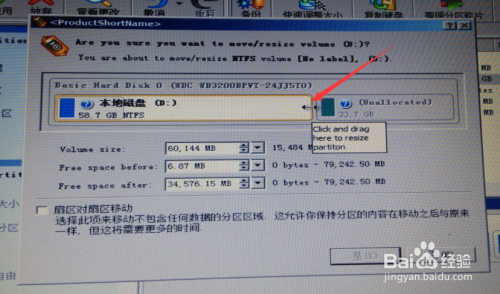
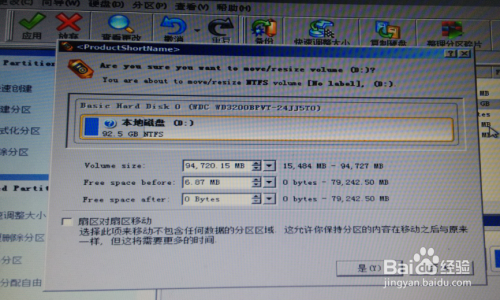
然后点击【应用】,会开始调整D盘和E盘容量。
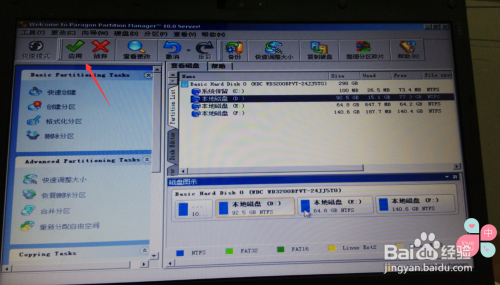
以上方法由办公区教程网编辑摘抄自百度经验可供大家参考!
相关文章