SQL Server2008的安装,SQLServer2008的安装......
2023-02-22 270 安装
Windows10系统在升级的时候,发现提示0x80070002错误,而不能够正常升级了,这是怎么回事呢?出现这个问题的时候怎么解决呢?下面我们就一起来看一下解决方法吧。
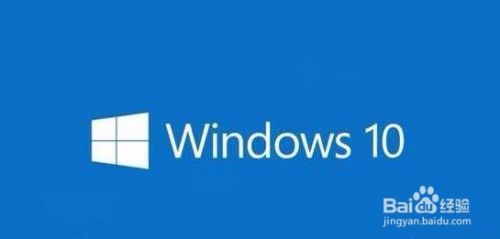
在Windows10桌面,右键点击开始菜单按钮,然后在弹出菜单中选择“运行”菜单项

在打开的运行窗口中,输入命令services.msc,然后点击确定按钮,打开服务窗口

在打开的服务窗口中,拖动右侧的滚动条,然后在服务列表中找到Windows Update一项

双击Windows Update一项后,在打开的属性窗口中,点击“停止”按钮,停止当前的Windows Update服务

接下来打开“此电脑”图标,在系统安装盘下找到C:WindowsSoftwareDistribution文件夹

打开SoftwareDistribution文件夹后,删除其下的DataStore文件夹及里面的文件

接下来再删除Download文件夹下的文件及该文件夹

再次打开服务窗口,找到Windows Update服务,右键点击后选择“启动”菜单项,启动Windows Update服务后,重新启动电脑再次升级就可以了。

以上方法由办公区教程网编辑摘抄自百度经验可供大家参考!
相关文章