SQL Server2008的安装,SQLServer2008的安装......
2023-02-22 269 安装
win10任务栏默认设置只有时间和日期,今天和大家分享一下:不借助软件,如何让Win10任务栏显示星期和秒,效果如下:
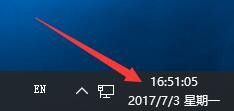
搜索控制面板,点击进入;1703之前的版本可以通过右击桌面左下角的【开始】菜单,点击【控制面板】进入。
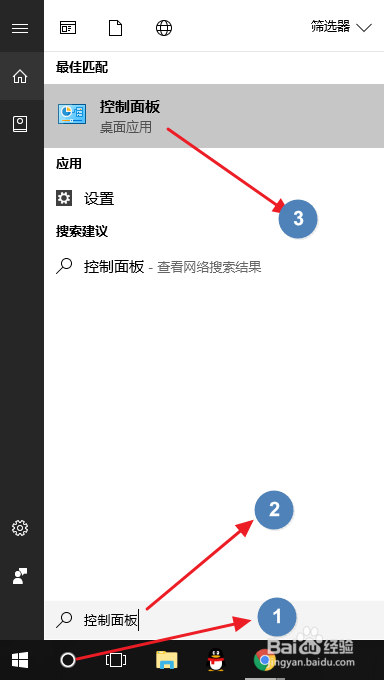
点击【更改日期、时间或数字格式】,截图如下:

点击【区域】下的【更改日期、时间或数字格式】,然后点击右下角【其他设置】,截图如下:


切换到【日期】选项卡,在【短日期】后增加空格加上“dddd”或“ddd”,dddd显示星期一至星期日,ddd显示周一至周日,确定后即可看到效果,截图如下:

按下【win】 【R】键,输入regedit回车进入注册表编辑器,截图如下:

依次展开HKEY_CURRENT_USERSoftwareMicrosoftWindowsCurrentVersionExplorerAdvanced,截图如下:
Tips:1703版本以后可以直接在上边输入回车即可
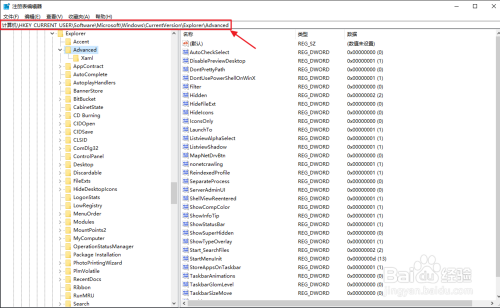
右键【Advanced】,新建DWORD(32位)值,截图如下:
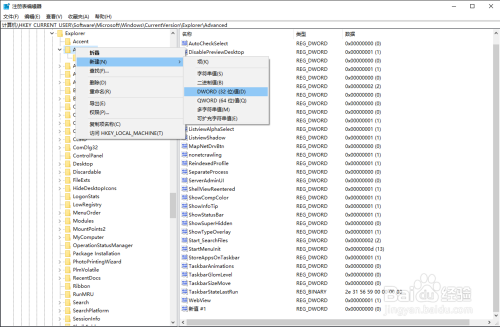
将右方新键重命名为ShowSecondsInSystemClock,双击编辑,将值改为“1”,确定,截图如下:
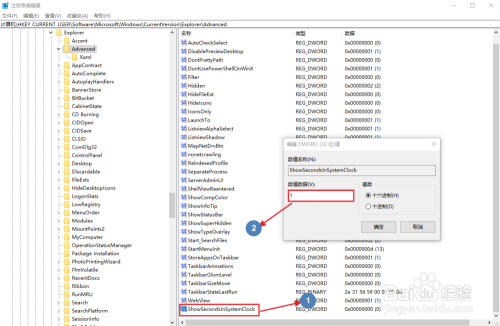
在下方任务栏上右击【任务管理器】,打开任务管理器界面,截图如下:
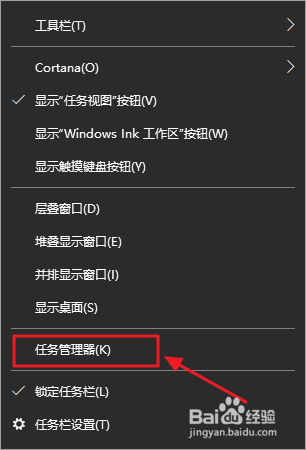
在【进程】选项卡下找到【Windows资源管理器】,右击重新启动即可看到效果,截图如下:

以上方法由办公区教程网编辑摘抄自百度经验可供大家参考!
相关文章