SQL Server2008的安装,SQLServer2008的安装......
2023-02-22 271 安装
许多人刚从Windows 7/8/8.1升级到了Windows 10,可能还不太熟悉Windows 10的开始菜单样式以及任务栏的样式。于是就想使用老系统的风格,可又不知道如何设置,这可怎么办呢?在这里,我将为大家介绍一款软件,它能在保证电脑安全的情况下,不用手动修改注册表或使用DOS命令的情况下,一键修改开始菜单与任务栏的风格。
此外,该方法还可以用于Windows 8和Windows 8.1,操作方法类似。
那现在,我们就开始吧!
(↓此图来自StartIsBack官网↓)
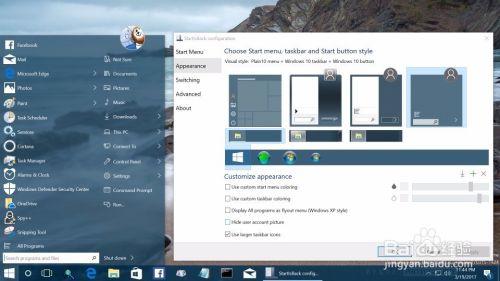
右击安装程序,选择“以管理员身份运行”,并在稍后弹出的窗口中单击“是”。
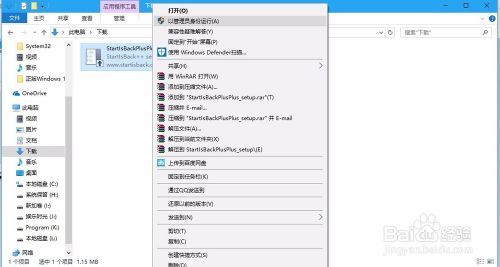
单击“为我安装”,此时软件将会安装在您的账户文件夹下,电脑中的其他账户不受影响。
如果是“为所有人安装”,软件将会直接安装系统中,电脑中的所有账户都会受影响。软件会请求管理员模式,点击“确定”即可。某些时候系统可能要求输入PIN或管理员密码。
这里点击“为我安装”。
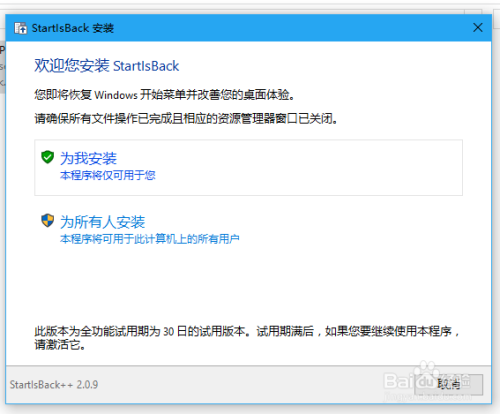
稍等片刻后,系统任务栏重新加载,整个任务栏一下就变了

回到安装程序,单击“立即配置StartIsBack”
随后,单击任务栏中的StartIsBack图标,打开“StartIsBack配置”

现在,我们就可以开始设置了。
我们先设置开始菜单和任务栏。
先点选开始菜单界面(四个大图片),例如点第2个(Win7风格),此时它会自动匹配合适的任务栏样式(它会自动选另外2个,是开始菜单图标和任务栏样式。我们这里就直接按它默认的设置,当然如果你想换成其他样式的,也可以自行更换(包括开始菜单界面)。
设置完后,单击“确定”,再单击“是”(有时不用单击“是”,看是否弹出了UAC窗口。)。

现在看一下任务栏和开始菜单——非常像Win7!
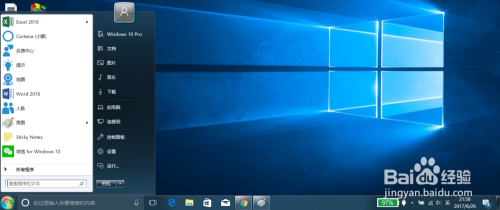
但现在配置程序已被关闭。
我们右击开始菜单图标,选择“属性”
再单击“外观”


现在,我们开始设置开始菜单和任务栏的颜色(也就是透明度)。
我们先勾选使用“自定义开始菜单颜色”和“使用自定义任务栏颜色”两项的复选框(是左边的方框),接着在右边调整透明度。我建议把开始菜单透明度设为50%,任务栏透明度设为0%(数据越小越透明)
然后单击“确定”同样,用不用单击“是”,看是否弹出了UAC窗口。

回到桌面——发现这个好像比Win7还美!
网上找个Win7壁纸换上对比一下,才发现,这效果比Win7都好到哪儿去了!
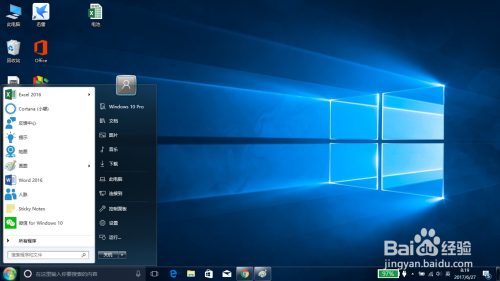
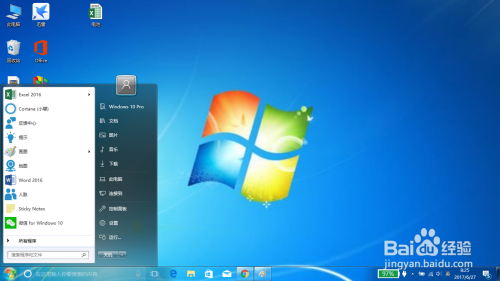
现在,可以开始自定义Win10的开始菜单和任务栏的风格啦!
我们找到安装程序,并以管理员身份运行它。
然后,单击下面那一串蓝字“如果……”
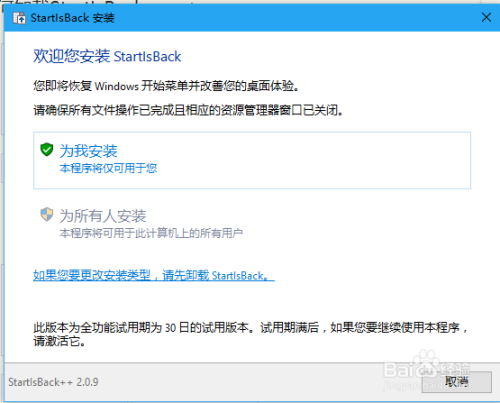
接着,单击“是”

过个几秒钟,卸载完毕,任务栏与开始菜单又回到了安装该软件之前的面貌。

以上方法由办公区教程网编辑摘抄自百度经验可供大家参考!
相关文章