SQL Server2008的安装,SQLServer2008的安装......
2023-02-22 273 安装
当我们缩小应用程序时,我们将鼠标停留在这个应用程序上,会显示出缩略版的视图程序。
现在我们不想要显示缩略的预览视图了,怎么办呢?
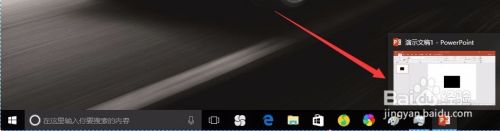
鼠标右键开始——选择运行
弹出运行框时,我们在运行框里输入regedit回车,这个时候系统会自动调出注册表编辑器。

然后我们定位到:HKEY_CURRENT_USERSoftwareMicrosoftWindowsCurrentVersionExplorerAdvanced

然后在右窗格的空白处,鼠标右键选择【新建】——DWORD 32位值或者DWORD 64位值。
键值名称重命名为:ExtendedUIHoverTime,然后双击ExtendedUIHoverTime键值,修改数值数据为9000。
注:如果电脑是32位操作系统,创建DWORD 32值。
如果电脑是64位操作系统,创建DWORD 64位值。

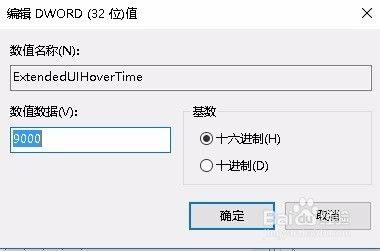
然后再定位到:HKEY_CURRENT_USERSOFTWAREMicrosoftWindowsCurrentVersionExplorerTaskband

然后在右窗格的空白处,鼠标右键选择【新建】——DWORD 32位值或者DWORD 64位值。
键值名称重命名为:NumThumbnails,然后双击NumThumbnails,修改数值数据为0。

然后重启一下电脑,或者按CTRL SHIFT ESC键调用任务管理器,结束一下explorer.exe进程。然后再新建一下explorer,也可以使设置生效。
设置生效以后,我们随便打开一个应用程序或者是文档,鼠标悬停在应用程序或者是文档上看一下(图4),可以看到系统只显示了文档名称,预览视图没有再显示了,说明我们设置成功了。


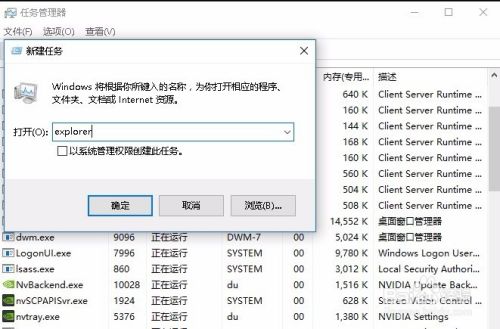

以上方法由办公区教程网编辑摘抄自百度经验可供大家参考!
相关文章