SQL Server2008的安装,SQLServer2008的安装......
2023-02-22 271 安装
DK环境变量配置一直是许多程序猿更换新的电脑时会碰到的问题,对于编程来说配置jdk的环境变量是十分关键的一点,许多自身是程序猿或者是初学编程的小伙伴都可以来看看小编介绍的Win10JDK配置环境变量方法来解决。希望对你们有帮助!
首先要打开系统环境变量配置的页面。具体操作是:打开开始菜单,找到“此电脑”,然后右键“更多”→“属性”。
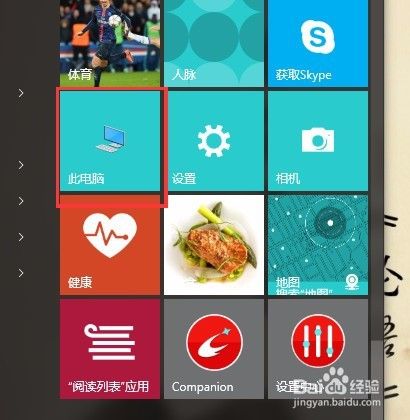
紧接着下来就是
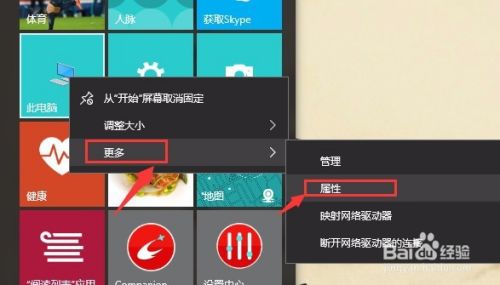
在弹出的页面,选择“高级系统设置”。

在弹出的页面,选择“环境变量(N)…”。
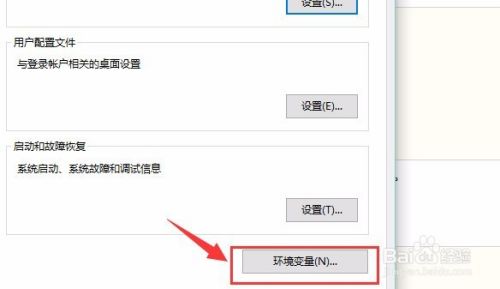
在弹出的页面,系统变量区域,选择“新建”。
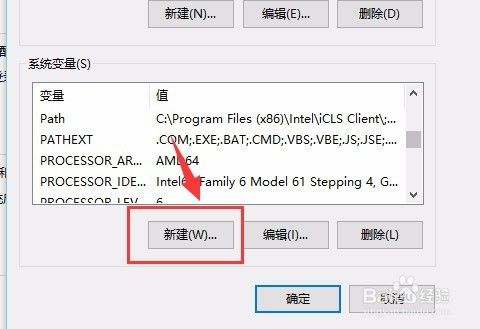
在新建页面,输入变量名“JAVA_HOME”;变量值“你的jdk的路径(请参照下图,找到你的安装路径)”,然后点击“确定”。

在系统变量区域,选择“新建”,输入变量名“CLASSPATH”;变量值:“.;%JAVA_HOME%libdt.jar;%JAVA_HOME%libtools.jar;”。请注意变量值中,前面的“点“和”分号”,可以直接复制此变量值。然后点击“确定”。

通过滚轴,在系统变量区域找到“Path”变量,并双击打开。点击新建,添加如下两行代码(红色选择框中的两行代码)。
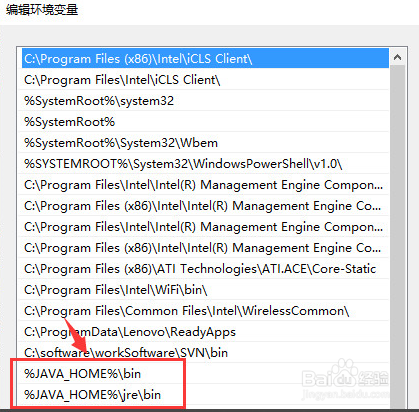
使用Windows图标 R,快速打开“运行”操作界面,并输入cmd,回车确认。
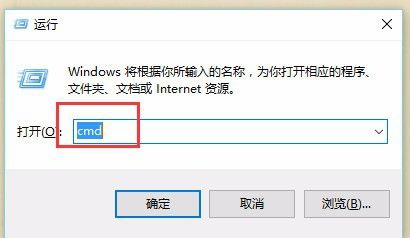
在命令行输入java –version;如果能显示java的版本信息,则表示配置成功。

环境变量相当于给系统或用户应用程序设置的一些参数,具体起什么作用这当然和具体的环境变量相关。所以环境变量对于程序员还是至关重要的。
以上方法由办公区教程网编辑摘抄自百度经验可供大家参考!
相关文章