SQL Server2008的安装,SQLServer2008的安装......
2023-02-22 271 安装
Jcreator是Xinox Software公司开发的一个用于Java程序设计的集成开发环境(IDE),具有编辑、调试、运行Java程序的功能。当前最新版本是Jcreator5.00,它又分为LE和Pro版本。LE版本功能上受到一些限制,是免费版本。Pro版本功能最全,但这个版本是一个共享软件。本次小编是以JCreat Le免费版来操作实践的。
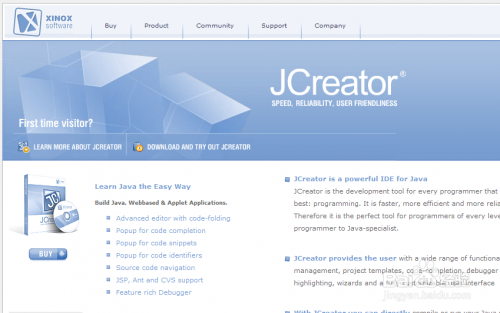
下载安装“JCreator LE versiobuild 5.10.002”,因为官网下载小编的邮箱无法接收到对方的邮件,所以是通过另外渠道下载的最新版本。如下图:

点击安装包安装,直接点下一步。如下图:

同意接受软件许可,如下图:

选择自己想要安装的目录,然后进行下一步。如下图:
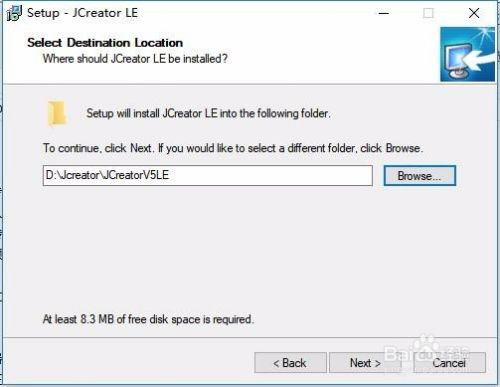
等待安装完成后,直接运行软件。如下图:

安装完成,我们在help下拉菜单“About JCreator”里面查看下版本,我们看到版本号为“version 5.10.002”。如下图:

软件安装成功,接下来我们需要配置事先安装好的JDK工具。选择“configure”下的“options”,弹出小窗,找到“JDK Profiles”。如下图:
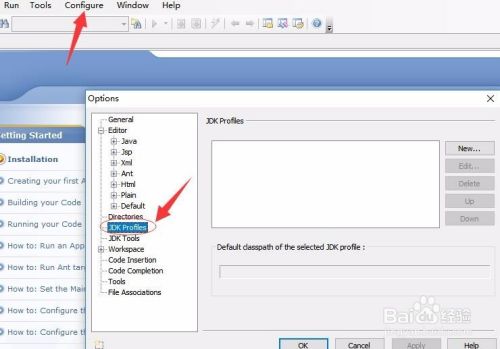
选择窗口右边的新建“NEW”,选择JDK的安装存放目录,选择后点击确定。如下图:
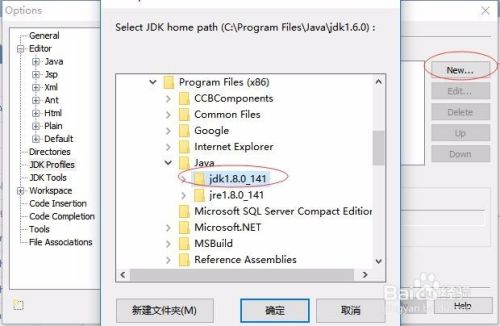
我们会看到下方的目录自动扫描出JDK所需的所有目录文件,点OK。如下图:
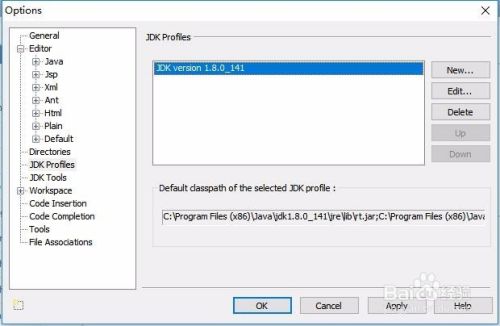
接下来,我们可以测试下JAVA程序编译情况。file——>new——>file,根据对话框:JAVA Classes——>Java Class,创建一个JAVA源程序模板。如下图:
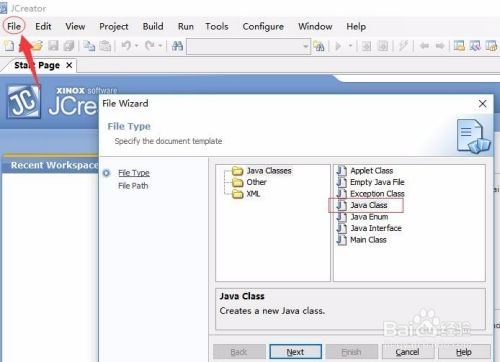
下一步后,会提示创建源程序名和存放路径,后续编译运行都需要在此目录下进行,点确认。如下图:

为了方便,小编这里就直接打开一个事先已经写好的源文件后缀.java的文件,点击一个想下“⬇”的箭头,进行编译,我们会看到生成了.class后缀的文件,这样表示编译成功,程序没有问题。如下图:

那么我们对程序编译还不行,最后还得让它运行,最终得出结果。configure——>options——>JDKTools,在中间下拉表中选择【run application】,选择下方的“default”双击编辑,进去后【parameters】勾选【prompt for main method arguments】,最后都点确认。如下图:
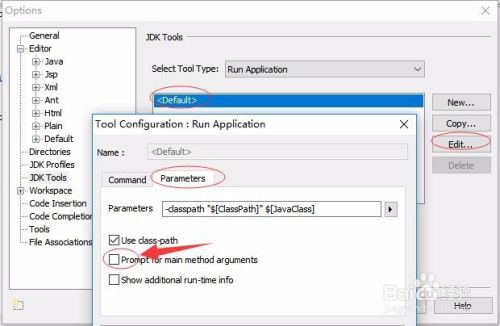
我们运行前面已经编译好的java类文件,点击运行run——>run project,会弹出【Set main method arguments】,在文本中输入相应的参数,确定后会传给相应的程序。如下图:
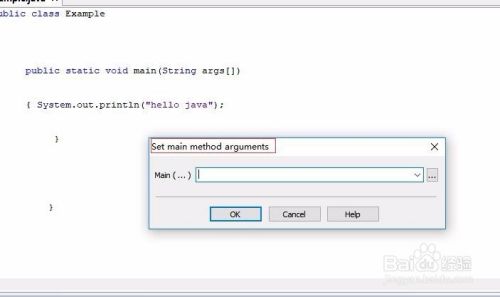
如果不需要外部参数程序,我们默认点【OK】跳过,也可以取消这个,那么我们按照上步骤(13)取消【prompt for main method arguments】的复选框。最后运行出现提示报错。如下图:
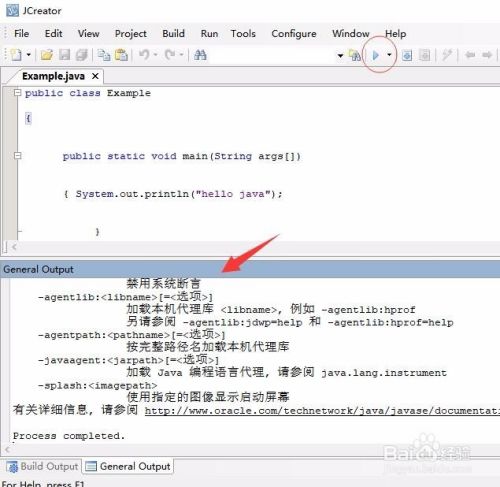
上一步,小编故意让故障复现,这里也是新手经常出现的问题。那么解决办法,回到【13步】那里,“parameters”文本框中有一行字符串,在其后加入【$[FileBase]】,最后点全部确认。如下图:

我们再来看看运行程序结果,成功输出“hello java”。如下图:
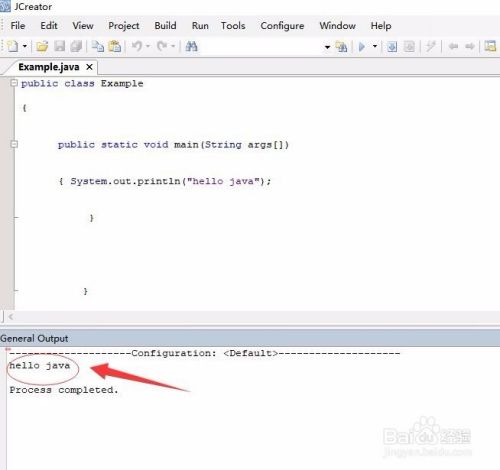
以上方法由办公区教程网编辑摘抄自百度经验可供大家参考!
相关文章