SQL Server2008的安装,SQLServer2008的安装......
2023-02-22 269 安装
有时候我们不想让孩子在家玩qq,或是游戏,通过什么办法来阻止他们呢?可以考虑使用Windows10系统自带的防火墙,通过设置后让指定的程序无法联网,这样就起到了阻止他们玩的目的了。

在Windows10系统桌面,点击左下角的开始按钮 ,在弹出菜单中选择“Windows系统/控制面板”菜单项
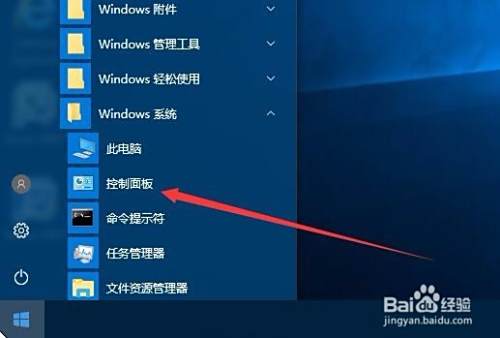
在打开的控制面板窗口中,我们点击“系统和安全”图标

在新打开的窗口中点击墨肤“Windows防火墙”快捷链接
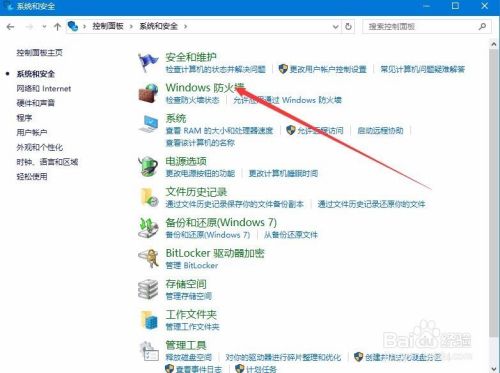
这时会打开Windows防火墙窗口,点击左侧边栏的“高级设置”快捷链接

在打开的高级安全Windows防火墙窗口中,点击左侧边栏的“出站规则”快捷链接

然后在右侧窗口中点击“新建规则”快捷链接

这时会弹出新建出站规则向导,在向导窗口中选择“柱醒程序”一项,接着点击“下一步”按钮
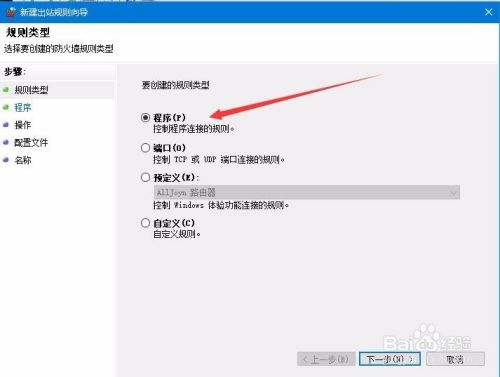
接下来选中“此晃趴倘程序路径”一项,点击下面文本框右侧的“浏览”按钮,选择要阻止的程序路径

点击下一步按钮后,选择“阻止连接”一项,再点击下一步按钮

最后给新建的规则命名,可根据我们自己的实际情况来命名就可以了。最后点击完成按钮,重新启动电脑后,Windows10防火墙就会对刚刚指定的程序进行阻止其联网了。
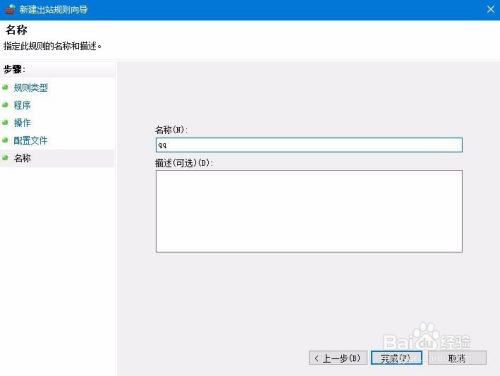
以上方法由办公区教程网编辑摘抄自百度经验可供大家参考!
相关文章