SQL Server2008的安装,SQLServer2008的安装......
2023-02-22 274 安装
本文所分享的内容是有关于:怎样给文件夹加密码?
若你正巧想了解这方面的,可以往下浏览,小编除了文字描述外,还附上操作截图,供朋友们参考。
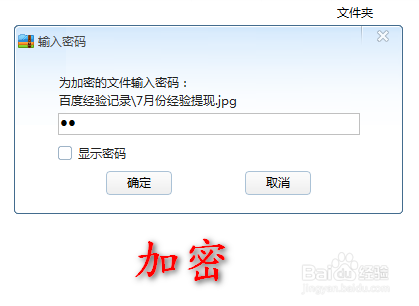
比如,现在要为下图中的文件夹加密;

鼠标放在文件夹上面,右击,这时,会弹出菜单。
在菜单中, 我们把鼠标放在压缩上。
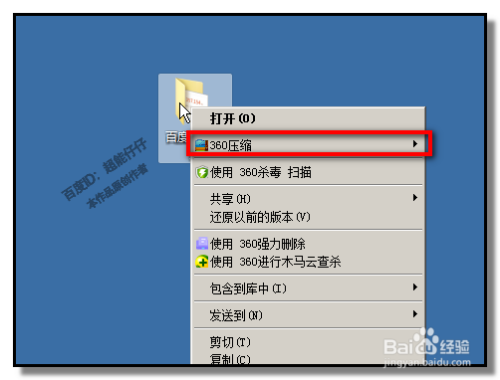
这时,弹出子菜单,
选择:添加到压缩文件
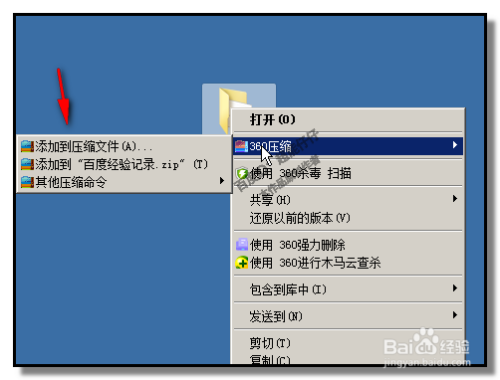
弹出一个对话框;
在框中,我们点击:添加密码
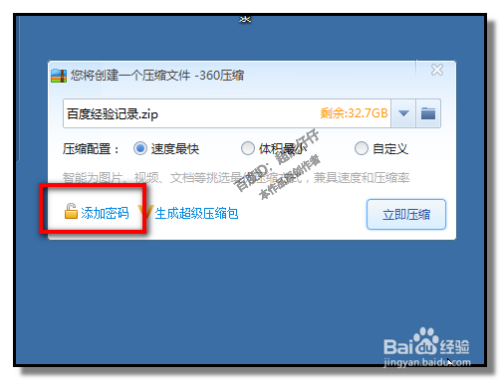
弹出添加密码的操作框;
连输入两次设置的密码。再点确定。

操作框关闭,然后,在压缩的对话框右下角点:立即压缩。
这时,生成一个文件夹的压缩包。


文件夹的压缩包生成后,若想打开此压缩包的话,需要输入密码才行。

不过,有一个问题是,原来的文件夹还是可以打开的,无需密码就能打开,小编试验过,双击原来的文件夹就能直接打开。
所以,我们在生成文件压缩包后,把原来的文件夹删除掉。那么,别人就看到文件夹的内容了。
若想要查看文件夹内容,输入密码解压文件夹压缩包即可。
过程虽然多花了些时间,但文件夹内容被保护了,这是我们的最终目的。
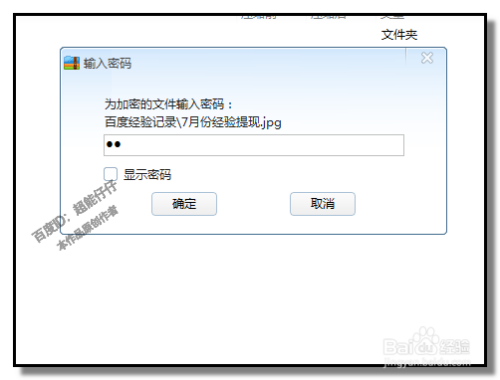
以上方法由办公区教程网编辑摘抄自百度经验可供大家参考!
相关文章